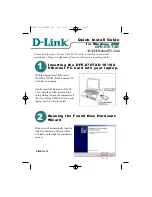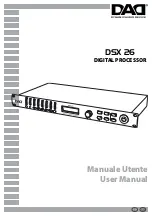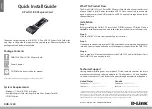Summary of Contents for DVI Net ShareStation GDIP201
Page 1: ...1 Installation Installation Installation Guide DVI Net ShareStation GDIP201 PART NO M1048...
Page 2: ...2...
Page 7: ...7 2 Connect the DVI cable of the DVI monitor to the DVI port on the DVI Net ShareStation...
Page 15: ...15 3 Right click on the CD ROM drive and select Explore 4 Double click on the DL_Driver folder...
Page 17: ...17 7 The DisplayLink software is now installing...
Page 19: ...19 3 When the installation completes click Finish to close the installation wizard...
Page 36: ...36 3 Right click on the CD ROM drive and select Explore 4 Double click on the Vista folder...
Page 40: ...40 3 Right click on the CD ROM drive and select Explore 4 Double click on the DL_Driver folder...
Page 44: ...44 2 Click OK to start the installation process...
Page 53: ...53 3 Once connected there will be a DisplayLink icon on the task bar...
Page 73: ...73...