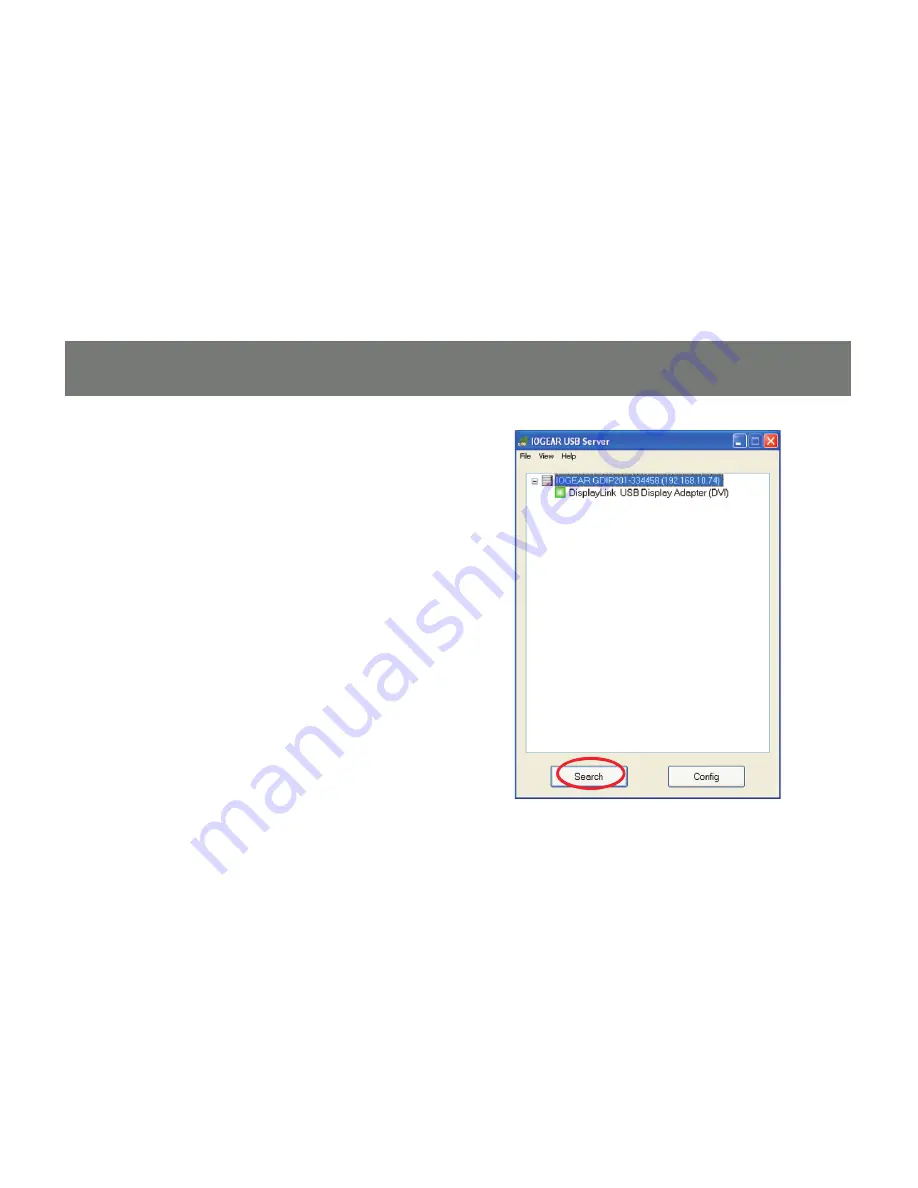
25
1. The GDIP201 DVI Net ShareStation will
show up on the IOGEAR USB Server utility
software. Underneath the GDIP201, there
will be a green icon indicating that the DVI
Net ShareStation is available and ready to
be connected. If for any reason the GDIP201
device does not show up, please click the
SEARCH
button to refresh the utility.
Note: If the DVI Net ShareStation does not show
up on the list, please try to disconnect and
reconnect the device.
Connecting to a DVI Monitor - XP
Summary of Contents for DVI Net ShareStation GDIP201
Page 1: ...1 Installation Installation Installation Guide DVI Net ShareStation GDIP201 PART NO M1048...
Page 2: ...2...
Page 7: ...7 2 Connect the DVI cable of the DVI monitor to the DVI port on the DVI Net ShareStation...
Page 15: ...15 3 Right click on the CD ROM drive and select Explore 4 Double click on the DL_Driver folder...
Page 17: ...17 7 The DisplayLink software is now installing...
Page 19: ...19 3 When the installation completes click Finish to close the installation wizard...
Page 36: ...36 3 Right click on the CD ROM drive and select Explore 4 Double click on the Vista folder...
Page 40: ...40 3 Right click on the CD ROM drive and select Explore 4 Double click on the DL_Driver folder...
Page 44: ...44 2 Click OK to start the installation process...
Page 53: ...53 3 Once connected there will be a DisplayLink icon on the task bar...
Page 73: ...73...






























