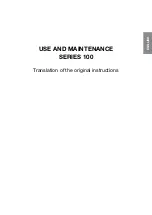Chapter 1 — Using the PF8 Printers
22
PF8d and PF8t Desktop Printer User’s Guide
2
Lift up the spindle and insert a roll of media. If you are replacing a
roll of media, make sure you remove the empty label roll core.
3
Clamp the spindle in place.
Note:
The PF8d spindle lifts up but remains attached to the
printer, while the PF8t spindle lifts completely out of the
compartment.
Summary of Contents for PF8D
Page 1: ...PF8d PF8t Desktop Printer User s Guide ...
Page 4: ...iv PF8d and PF8t Desktop Printer User s Guide ...
Page 8: ...Contents viii PF8d and PF8t Desktop Printer User s Guide ...
Page 48: ...Chapter 1 Using the PF8 Printers 36 PF8d and PF8t Desktop Printer User s Guide ...
Page 73: ...61 A Printer Specifications ...
Page 87: ...75 B Default Settings ...
Page 91: ......