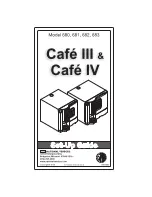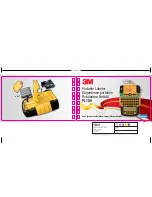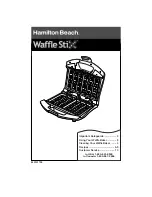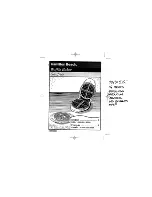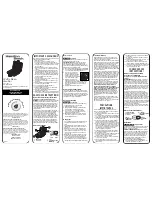Chapter 1 — Using the PF8 Printers
PF8d and PF8t Desktop Printer User’s Guide
3
Identifying the Parts of the Printer
Use this section to familiarize yourself with the parts of the PF8d and
PF8t printers.
Identifying the Parts of the PF8d
Use the illustrations in this section to identify the parts of the PF8d.
PF8d Front View:
The printer is controlled by a
Power
switch, a
Feed
button,
and a multi-color status LED. Cover open buttons located on each side of the
printer provide access to the media compartment.
Power
switch
Cover
open
button
Status
LED
Feed
button
Summary of Contents for PF8D
Page 1: ...PF8d PF8t Desktop Printer User s Guide ...
Page 4: ...iv PF8d and PF8t Desktop Printer User s Guide ...
Page 8: ...Contents viii PF8d and PF8t Desktop Printer User s Guide ...
Page 48: ...Chapter 1 Using the PF8 Printers 36 PF8d and PF8t Desktop Printer User s Guide ...
Page 73: ...61 A Printer Specifications ...
Page 87: ...75 B Default Settings ...
Page 91: ......