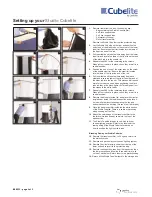Summary of Contents for PB51
Page 1: ...PB51 Mobile Label and Receipt Printer User s Guide ...
Page 4: ...PB51 Mobile Label and Receipt Printer User s Guide iv ...
Page 10: ...Before You Begin x PB51 Mobile Label and Receipt Printer User s Guide ...
Page 50: ...Chapter 2 Configuring the PB51 40 PB51 Mobile Label and Receipt Printer User s Guide ...
Page 61: ...51 A Specifications ...
Page 67: ...57 B IPL and Fingerprint Setup Menus ...
Page 71: ......