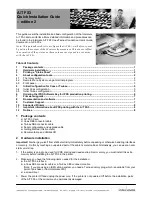gs-019-02 A/T FS3 Getting Started. Edition 2. 9 November 2004
page 2 of 8
4. Remove the metal plate covering the option port by taking out the screws. Refer to your printer documentation.
5. Remove any interface or cable occupying the printer’s internal port. Be sure to check that this is OK with the
network administrator.
6. Unpack the A/T FS3 and slide it into the internal port. Reattach the metal plate and secure the screws.
This concludes the physical installation.
The next step is to connect the printer to the system and to perform the logical installation, also called “initial
configuration”.
There are three configuration tools available. They are described in section 4, on page 2. You can, of course, just
skip to Initial Configuration for your chosen mode and refer back as necessary:
if the A/T FS3 is to be used in Coax mode, go to section 5.4, page 5.
if the A/T FS3 is to be used in Twinax mode, go to section 5.5, page 5.
3
Printing a “Status Sheet”
The A/T FS3 status sheet contains various information for quick reference Before starting any kind of
configuration, you may want to print a status sheet to see the current settings. You might also want to do this after
finishing a configuration.
Press the “Status” button on the printer and a set of sheets will be printed. The first sheet is the printer status sheet,
which is followed by the A/T FS3 status sheets. The information on the A/T FS3 sheet includes the serial number,
some common option settings and the firmware levels.
4
About configuration tools
Three tools are provided:
Rotary switch on the back of panel of the A/T FS3. This is important to know about even if you do not
actually use it to make configurations with; therefore this is the first topic below.
Remote configuration menu, using a terminal program. Through the menu, you can do all of the
configurations that are possible through the front panel or rotary switch – and much, much more.
Front panel (not all printers have a front panel).
This Getting Started Guide emphasizes the use of the front panel and rotary switch for initial configuration because
some users find these methods to be the quickest when they just want to get their setup working, test connectivity,
and so on.
4.1
The rotary switch
The rotary switch is on the back plate of the A/T FS3, so it is always accessible. Use a small screwdriver to move
the arrow around the 16 fixed items on the circle – labeled 0 to E.
0 is normal operation. The A/T FS3 is delivered with the rotary switch set in position 0.
4 is Serial Administration Mode (used for downloads); section 7, on page 7, shows how this is used.
Note: The User’s Guide refers to rotary switch position 4 as “not used”; starting with boot code
K60_2071, this is no longer true. Please see the “errata sheet” to the Guide (on the CD and on the product
support portal). If your boot code is older than K60_2071, you should upgrade (see section 7, page 7)!
5 is Terminal Configuration Mode; section 4.2, on page 3, shows how this is used.
All of the other items allow you to either configure parameters or print configuration dumps and so on. A
complete overview is in the User’s Guide, Chapter 4, section 4.2, and Appendix E.
Configuration via the switch on the A/T FS3 provides access to some important options. Each time the menu
system is accessed or a change is made, a page is printed, telling you what you can do next. The page includes a
switch summary, which is useful when referencing the available options.
Each time you want to configure something using the rotary switch, you should follow this procedure:
1. Power Off the printer (not necessary with Coax).
2. The Switch Menu System as such runs from “6" to “D”. “D” is the Printer Emulation. Select the desired position.
3. Power On the printer and wait for a page to be printed.
4. Follow the instructions on the page to make a change – or decide not to change anything (in this case, go
directly to the finishing step).