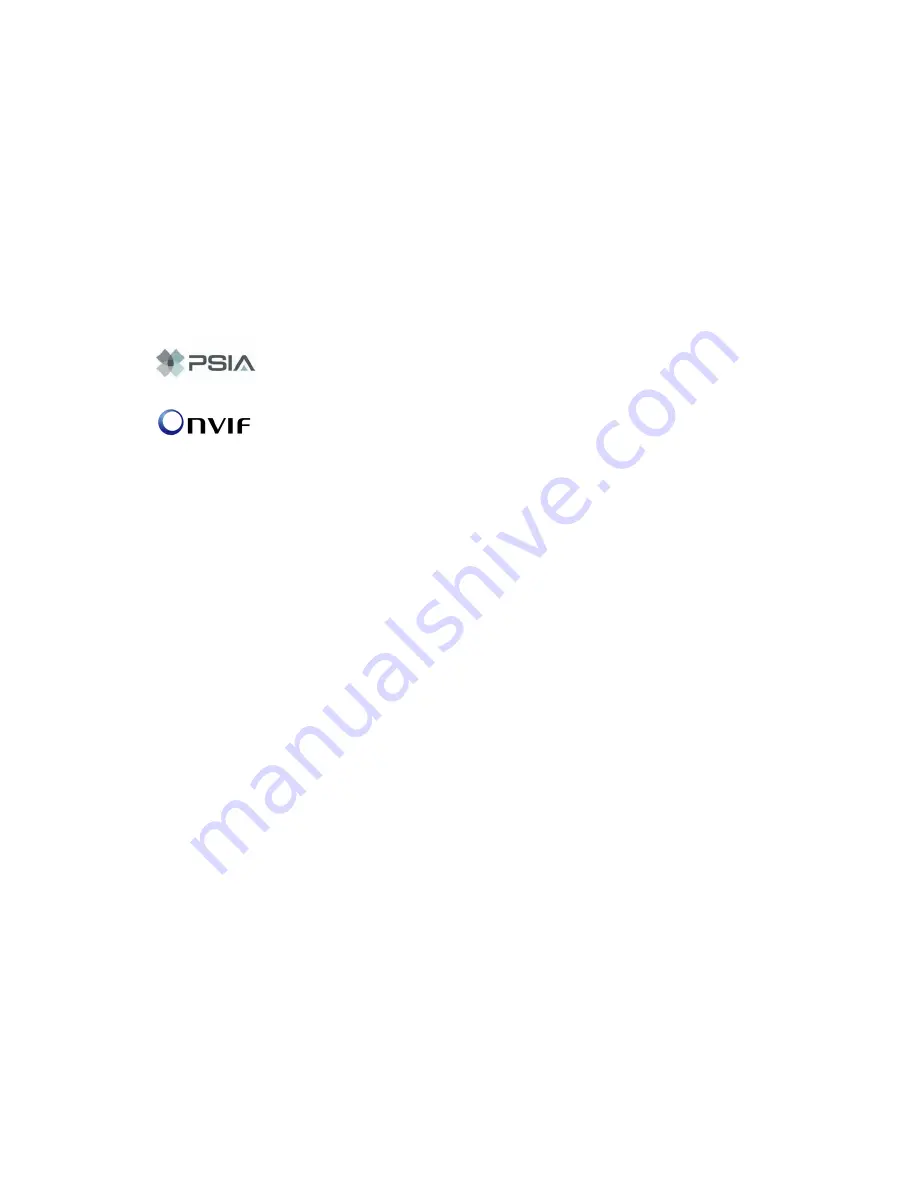
0BChapter 1: Introduction
2
TruVision IP Dome Open-Standards User Manual
Live viewing over the network
50/60 Hz selectable flicker control
Mono and bi-directional audio
Digital pan/tilt/zoom (PTZ)
Supports remote upgrades and maintenance
H.264 video compression with dual capability
Supports full HD, HD, 4CIF, 2CIF, CIF and QCIF
SDHC card for local storage (dome cameras only)
Summary of Contents for TruVision TVD-M1210V-2-N
Page 1: ...TruVision IP Dome Open Standards User Manual P N 1076511A EN REV 1 0 ISS 07OCT11 ...
Page 18: ...1BChapter 2 Installation 14 TruVision IP Dome Open Standards User Manual ...
Page 50: ...4BChapter 5 Camera management 46 TruVision IP Dome Open Standards User Manual ...
Page 58: ...5BChapter 6 Camera operation 54 TruVision IP Dome Open Standards User Manual ...
Page 64: ...8BAppendix C Warranty and contact information 60 TruVision IP Dome Open Standards User Manual ...
Page 67: ......
Page 68: ......





















