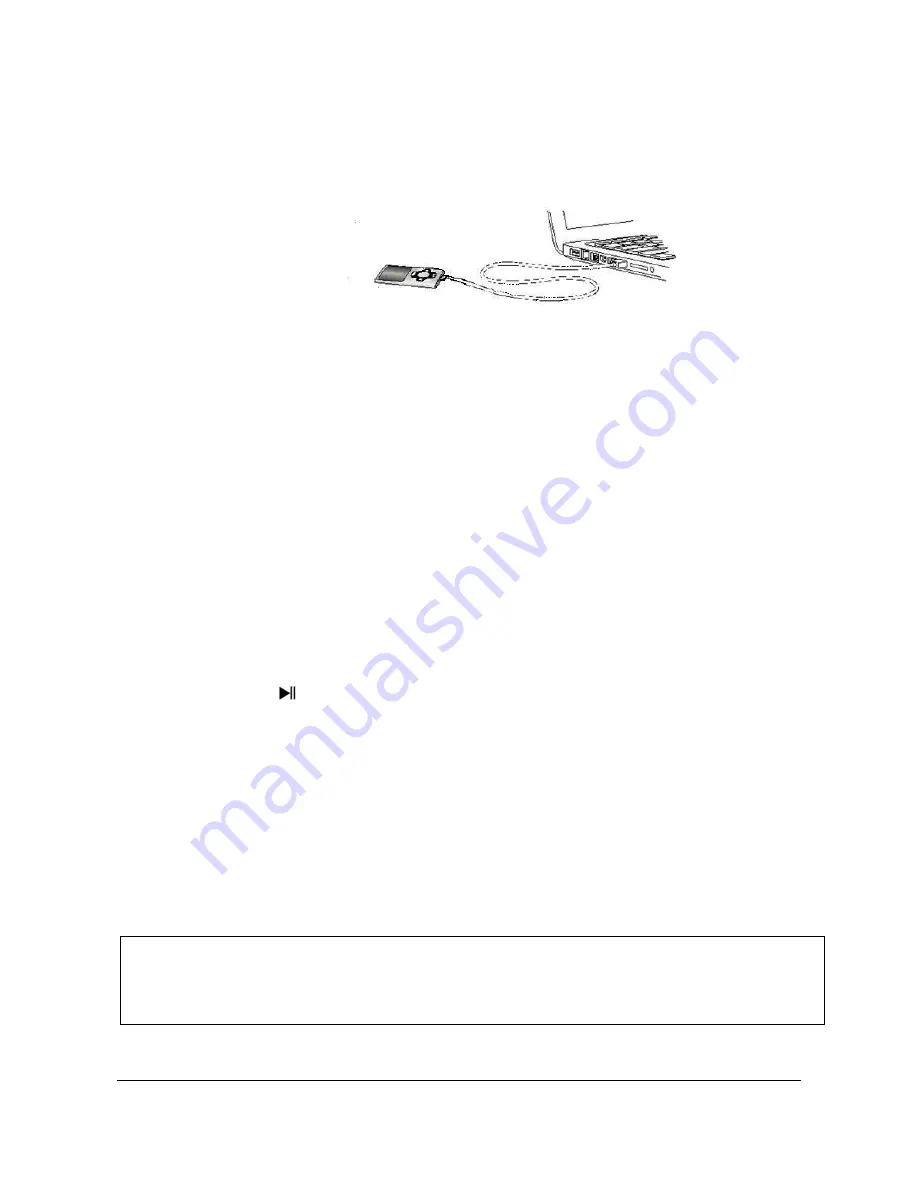
Page
5
of
17
-
EN
3. Connecting to a computer
In order to exchange files between your player and a computer, you can simply connect
your player to the computer using the provided USB cable.
a. Connecting the device
In order to connect the player to the computer, insert the USB 2.0 port of the USB cable
with a free USB port of the activated computer and connect the Mini USB port of the cable
with the player. It is now recognised as removable medium and is ready for data transfer
with the computer.
Now you can simply transfer the files from your computer to your player or vice versa
using
“Drag and Drop” or by "Copy and Paste“.
b. Disconnecting the device
Before removing the USB cable you must make sure that the data connection between the
devices is separated!
To do that, press the
button for 1 - 2 seconds. The display now shows the current
charging level and the data connection was separated.
If you are using a Windows PC (XP or higher version), the player can also be
disconnected via the computer.
To do that, click on the “Remove hardware safely” symbol
in the Windows taskbar. Now select the Video Scooter and follow
your computer’s
instructions, until it confirms the successful process.
If you are using a Mac you can simply disconnect the player by dragging the player icon
onto the trash symbol.
The USB cable can now be separated safely from the player and computer.
Note
: Do not remove the player from the computer if the transfer of files between the
devices is not finished. This can result in data loss and damage the medium.


















