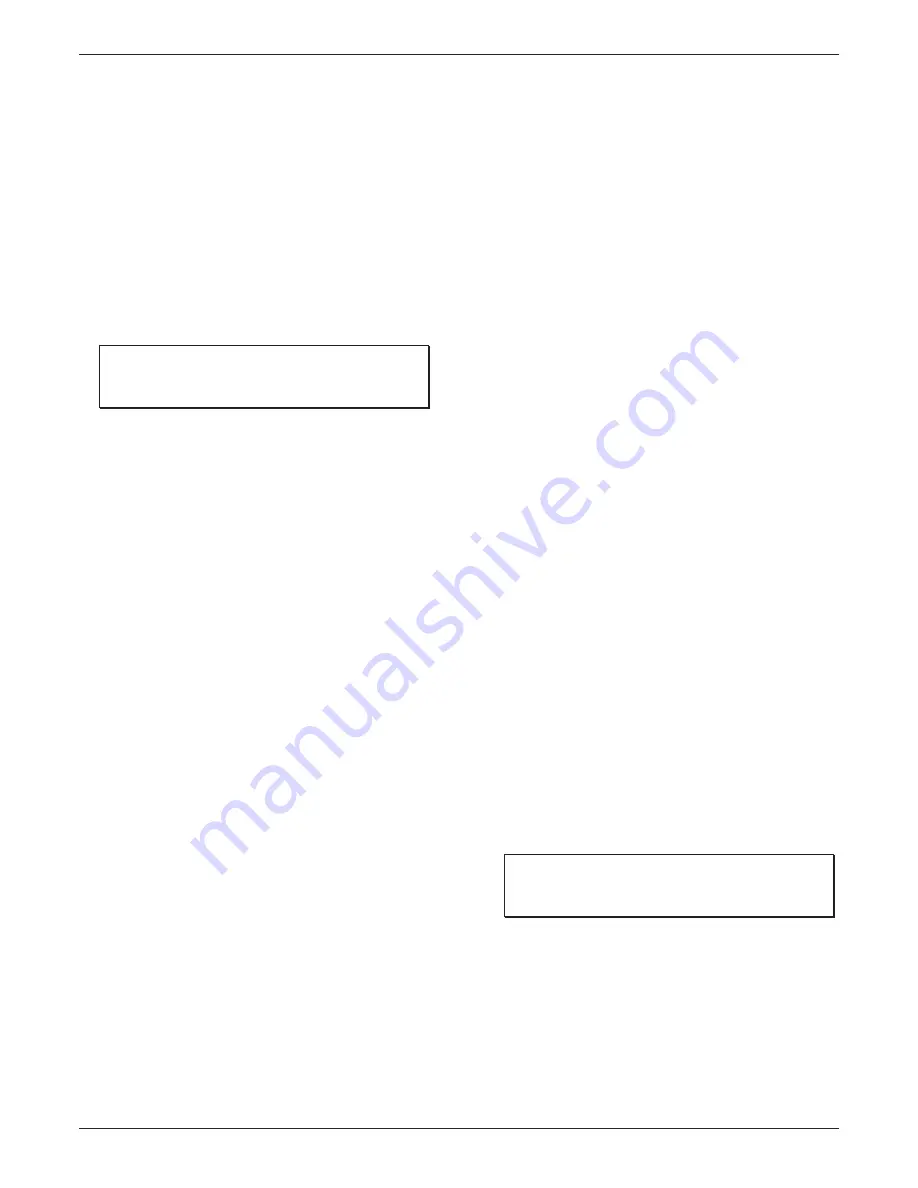
InTemp CX500 Series Temperature Logger Manual
www.prosensor.com
3
•
Change th
e orientation of your phone or tablet
to ensure
the antenna
in your device is pointed toward th
e logger.
Obstacl
e
s b
etween the antenna in the
d
e
v
ice an
d
the
logge
r may r
esult in intermi
tt
ent connec
tion
s.
•
If the log
ger appe
ars in the list, but you cannot connect
to it,
close the app, power down the mobile dev
i
ce, and
then turn it back on. This forces the previous
Bluetooth
connection to close
.
c.
Once connected, tap Configure.
Swipe left and right to
select a logger pro
fil
e.
Typ
e a name
for th
e logger. Tap
Start to load the selected profile to the logger.
InTempConnect users:
If trip information fi
el
ds w
ere set
up, you will b
e prompte
d to
e
nter additional info
rm
ation.
Tap Start in the upper right corner when don
e.
4.
Deploy and start the logger.
Important:
Reminder, CX502 loggers cannot be
restarted once logging b
egins. Do
not continue with
these steps un
til
y
ou are rea
dy
to use these loggers.
a.
Deplo
y t
he logger to the loca
ti
on where
y
ou will
b
e
monitoring the temperature.
b.
Press the button on the logger
w
hen you want l
ogging to
b
egin (o
r if you
chose
a custom profil
e, logging wi
ll b
egin
bas
e
d o
n the se
ttings in th
e
profil
e).
If th
e logger
was confi
gure
d with alarm s
e
ttin
gs, an alarm will
trip when the temperature re
ad
ing is outsi
d
e the range
spec
ifi
e
d
in the logger pr
ofil
e. The logger alarm LED will
blink
every 4
se
conds, an alarm icon appears in the
ap
p, and an
Alar
m Out of
Range e
v
ent is logge
d. You
can
rev
iew alarm
info
rma
tion
in the logger report (see
Downloading the Logger
).
InTempConnect users can also re
ceive notifications when
an
alarm is tripped. See www.intempconnect.com/help for more
details on configuring the logger
and monitoring alarms.
Passkey Protection
The logger is prot
ected by an
e
ncrypted passkey
a
utomatically
generate
d by
the InTem
p app f
or InTempConnect users an
d
optionally avail
a
bl
e
if you ar
e using the InTemp app onl
y
. The
pass
key
uses a proprieta
ry
encr
yption algorithm
that changes
with every connection.
InTempConnect Users
Only InT
empConnect user
s b
elonging to the same
InTempConnect account can connect to a logger once it is
configured. Wh
en an InTempCon
nect user first configures a
logger, it is lo
ck
e
d with an
e
ncrypt
e
d passk
e
y
that is
automatically generated by the InTemp app. After the logger is
confi
gure
d, only activ
e users asso
ciated with that
account will
be able to conn
e
ct to it. If a user belongs to a diff
erent account,
that user will no
t b
e
abl
e to connect to the logger with the
InTemp ap
p, which will display an invalid passkey m
essage.
Administrators or users with
the
required privileges can also
view the passk
e
y from the d
e
vice configuration page in
InTempConnect a
nd sh
are them i
f
nee
d
e
d. S
ee
www.intempcon
nect.com/help for more details.
Note:
This
does not apply
to
InTempVerify.
if the logger wa
s
configured
with a logge
r profil
e in which InTempVe
rify was
e
nabl
e
d, th
en
anyone can do
w
nload the logge
r with the InTem
pVerify app
.
InTemp App Only Users
If you ar
e using the InTemp app
only
(not logging in as an
InTempConn
ect user), you can create an
encrypted pa
ss
key for
the logger that will
b
e require
d
if
another phone or ta
bl
et
attempts to connect to it. This
is
recommended
to ensure that
a deployed lo
gge
r is not mistakenly stopped or
p
urposely
altered by othe
rs.
To set a passkey
:
1.
Tap the Devices
icon and connect to the logger.
2.
Tap Set Logger Pass
key
.
3.
Typ
e a pass
key
up to 10 characters.
4.
Tap S
ave
.
5.
Tap Disconnect.
Only the phone
or tablet used to set the p
a
sskey
can then
connect to the logger without entering a pass
k
e
y; all other
mob
ile
d
e
v
ices will
b
e require
d to
enter the p
assk
e
y
. For
example, if you set the passkey for the logger with your tablet
and then try to connect to the d
e
vice later with y
our phone,
you will b
e require
d to
enter the
passk
e
y
on the phone
but not
with your tablet
. Similarl
y
,
if oth
e
rs attempt to connect to the
logger with different devices, th
e
n they would al
so
be required
to enter the passkey. To reset
a
passkey, conne
ct to the logger,
tap Set Logger
Passk
e
y, and
select Reset to Factor
y Default.
Downloading the Logger
You can download the logger to
a phone or tabl
et
and ge
nerate
reports that include logg
e
d data
and alarm information.
Reports can be
s
hared immediately upon download or accessed
later in the InTemp app.
InTempConnect users:
Pri
v
ileges are require
d to down
l
oad,
preview, and s
hare reports in the InTemp app. Re
port data is
automatically u
p
loaded to InTe
mpConnect when
you download
the logger. Log i
n to InTempConnect to build custom reports
(requires privilege
s). In a
ddition
, InTempConnect users can also
download CX lo
gge
rs automatically on a regular basis using the
CX5000 Gatewa
y. Or, if the logger was configured with a logger
profil
e in which InTempVe
rify was
e
nabl
e
d, then
anyon
e can
download the logger with the InTempVerify app
.
For details on
the gateway and InTempVerify, see www.intempconnect/help.
To download the logger with the InTemp app
:
1.
Tap the Devices
icon and connect to the logger.
2.
Tap Download.
3.
Choose a down
lo
ad option:
Important:
CX50
2 loggers canno
t
be restarted.
If
you
want a CX502 logger to continue logging after t
he
do
wnloa
d
is complete, select Downloa
d
& Con
ti
nue.
•
Download & C
o
ntinu
e. The logger will
continu
e logging
once the
download is compl
ete.
•
Download & Restart (CX503 models only). The l
ogger will
start a new data set using the same profile once the
download is c
omplete. Note
that if th
e logger was
originally
configured with a pu
s
h button start, you must
push the
start button for logging to restart.




