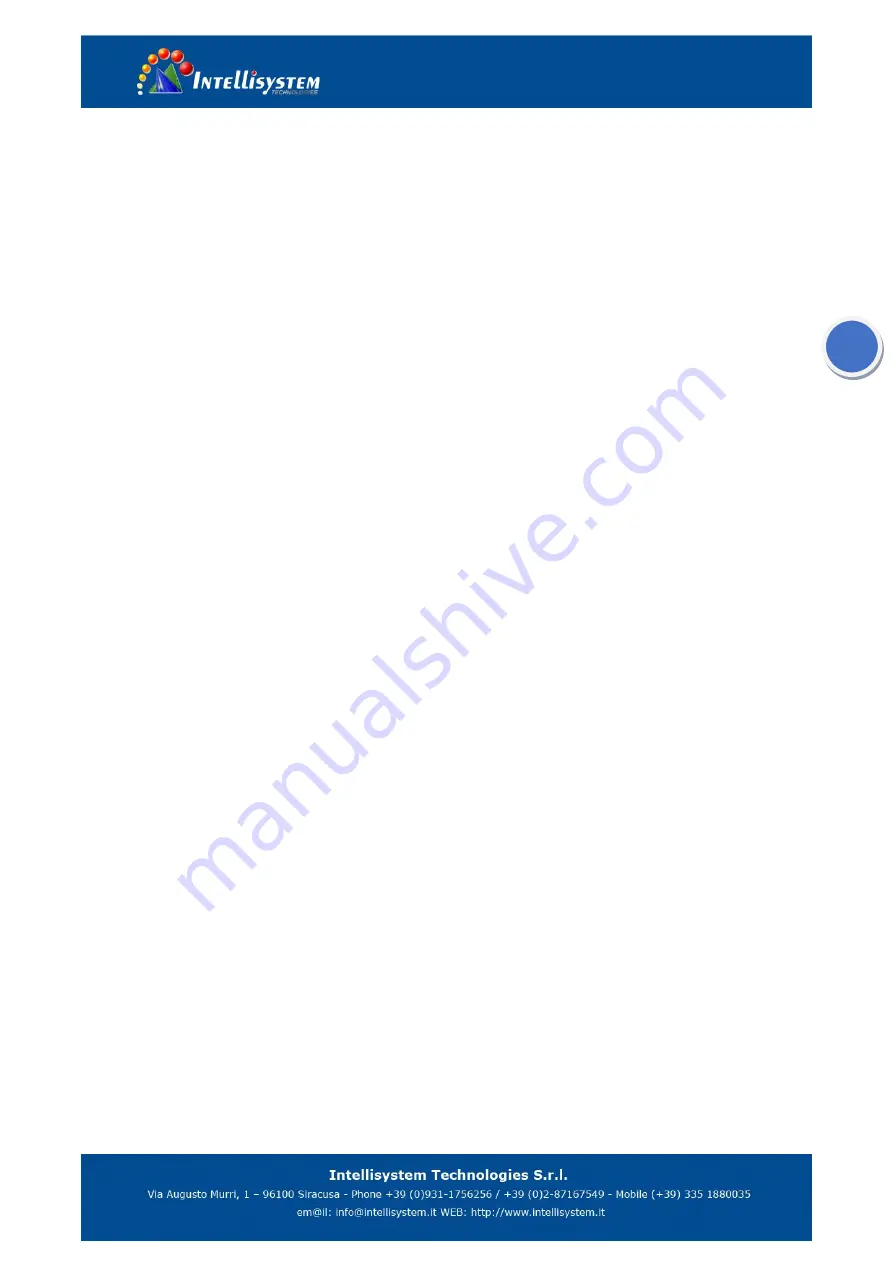
25
2) Audio Configuration
a)
Switch: Choose to enable the audio or not.
b)
Compressing format: Set audio compressing format and the device will reboot automatically after change (default
MP3,PCM,AAC optional)
c) Sampling frequency: Set sampling frequency and the device will reboot automatically after change (default 44100,
16000, 32000 and 48000 optional)
d) Sampling precision: Set sampling precision (default 16bits)
e) Compressing code rate: Set audio compressing code rate (default 64bits, 32, 48, 96, 128bits optional)
f) Click “Save” button and the settings become effective when noting “Saved successfully”
Note:
This function were not supported currently.
4.2.5
、
Video configuration
1)
Video encoding
a)
Code stream:
It will call different code stream when setting different video output format. (Mainstream and Secondary stream)
b) Compressing format:
Set video compressing format and the device will reboot automatically (Main/Second code stream default
H.264, H.265 optional))
c) Video size:
set resolution, then device will restart automatically (Main stream default 1920*1080, 1280*720 optional, Secondary
stream default 640 * 320, 320 * 180, 1280 * 720, 1920*1080 optional).
d) Stream Rate control:
Set rate control mode, then device will restart automatically (Primary / secondary stream default variable bit
rate, fixed rate is for option).
e) Image quality:
Set image quality (default for Primary stream is better image, secondary stream default is bad image. Best, better,
good, bad, worse, worst for optional).
f) Rate (Kb / s):
Set the video bit rate (Main-Stream default 4096Kb / s, 64-12288Kb / s optional; secondary stream default 1024Kb / s,
64-10240Kb / s optional).
g) Frame rate (F / S):
Set the video frame rate (primary / secondary stream default 25F / S, primary stream 5-30F/S optional,
secondary stream 5-30F / S optional).
h) Key frame interva
l: Set the key frame interval (primary / secondary stream default 75F, primary / stream 1-300F optional.
secondary stream 1-150F optional).
i) Name of Stream:
User can revise the name of stream when obtaining rtsp or rtmp stream; mainstream (default live/av0),
secondary stream (default live/av1). Note: usually remain the live and revise the parts thereafter.
j)
Click on the "Save" button to display the "Save successful" message, then set is to take effect.
2) Flow Post
a)
Switch: To turn on or off the main / secondary stream.
b)
Protocol: primary / secondary stream are both use RTMP protocol.
c)
Host Port: server port number (default 1935,0-65535 optional)
d)
Host Address: server IP addresses (default 192.168.5.11)
e)
Flow Name: choose a different stream name (live / av0, live / av1 optional).
f)
User: Set the user name.
g)
Password: Set the password.
h)
Click on the "Save" button to display the "Save successful" message, then set is to take effect.
3) Video Parameters
Focus:
Focus Mode: set the focus mode (the default auto, manual optional)
Focus range: set the focus range (the default middle, the upper and lower optional)
Focus Sensitivity: Set the focus sensitivity (default is low, high, medium optional)
a) Exposure:
Exposure Mode: Set the exposure mode (the default automatic, manual, shutter priority, aperture priority, Brightness priority
optional)
Exposure compensation: Exposure compensation setting is active when it is auto status (default is off).
Exposure compensation value: Set the exposure compensation value, valid when it is set for auto (default 0, -7 to 7 optional).




























