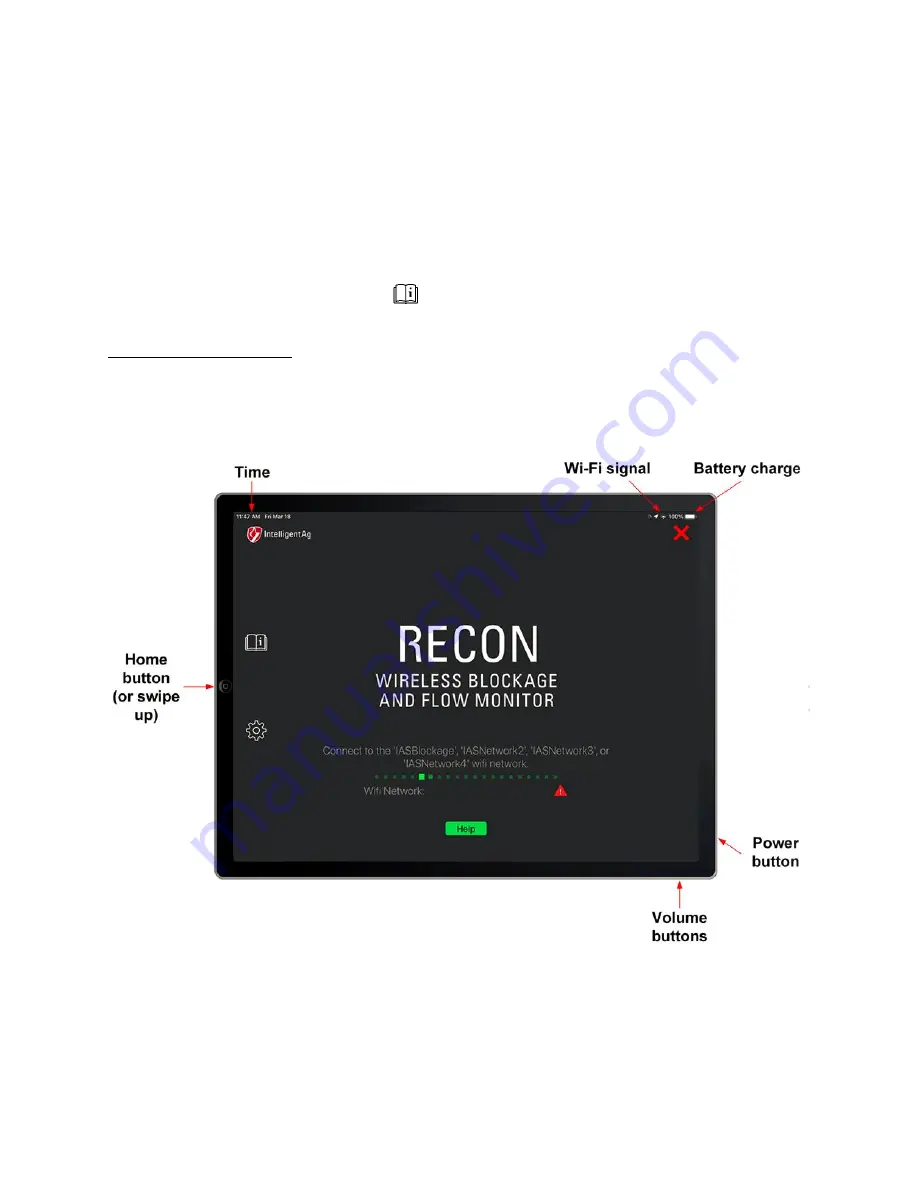
Recon Blockage Plus
™ Operator’s Guide
600890-000075, rev 1.0
Page 4 of 26
1.
Introduction
1.1 About Recon Blockage Plus
™
Intelligent Ag’s Recon Blockage Plus is an acoustic-based monitoring system that quickly and
accurately notifies operators of blockages anywhere in their implement. Operators interact with
the system via an iPad® app in the tractor cab.
For instructions to install the system, see the Recon Blockage Plus Installation Manual from the
Recon Blockage Monitor
app’s Guides
screen.
For current documentation, iPad and software requirements, and other resources, visit
intelligentag.com/support.
1.2 Using an iPad
Recon Blockage Plus interfaces with the system using the Recon Blockage Monitor app on an
iPad.
Figure 1: Using the iPad



















