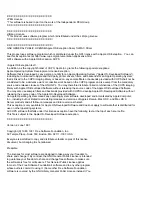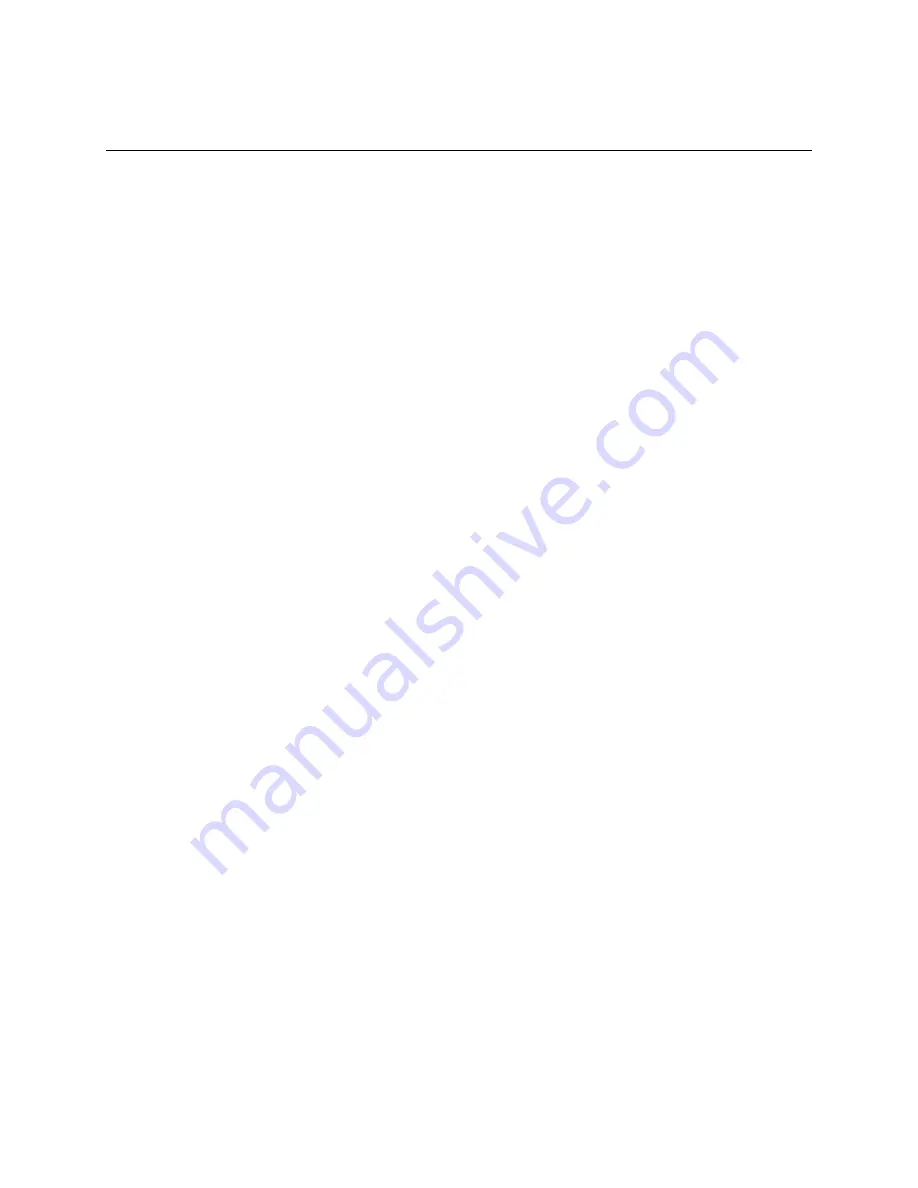
List of Tables
Intel
®
Server System R1000BB Service Guide
xi
List of Tables
Server System R1000BB Feature Summary ......................................................... 1
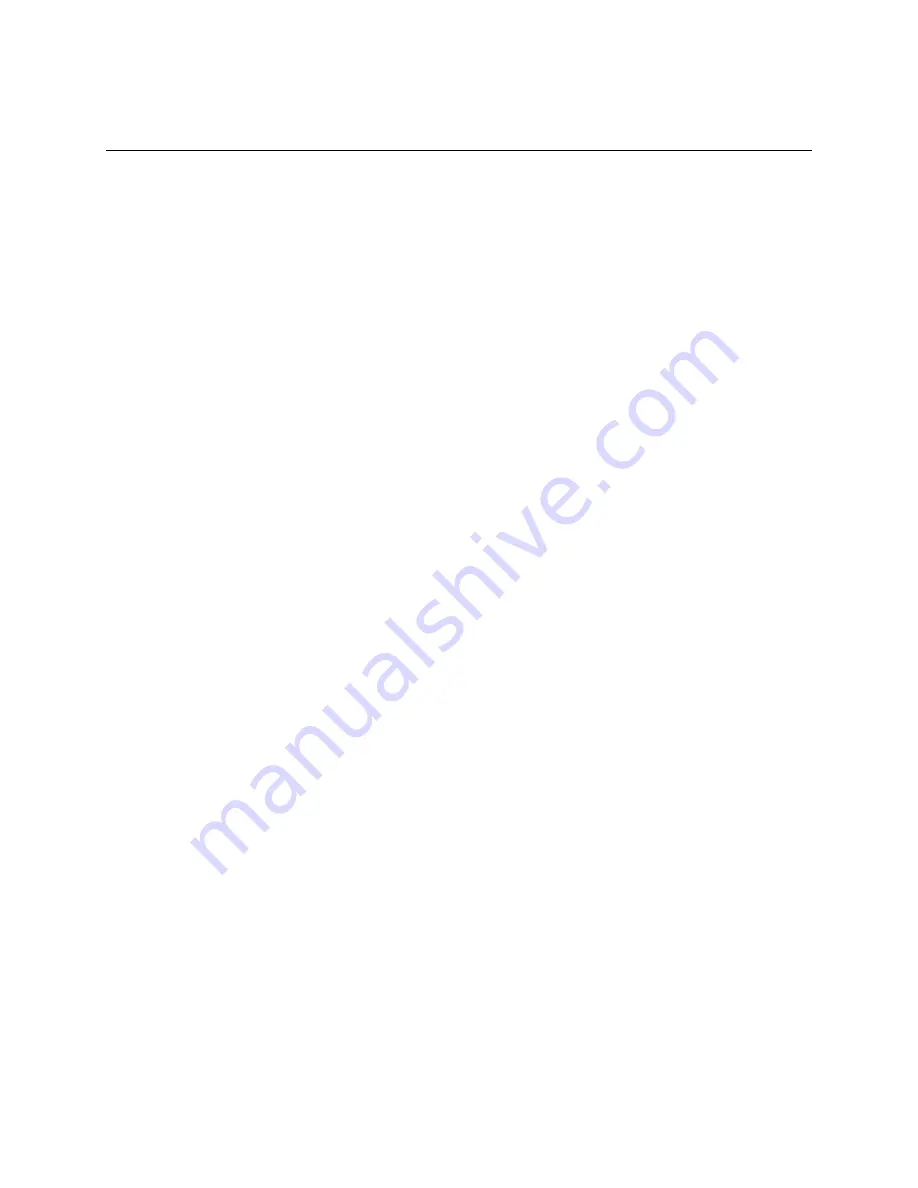
List of Tables
Intel
®
Server System R1000BB Service Guide
xi
List of Tables
Server System R1000BB Feature Summary ......................................................... 1