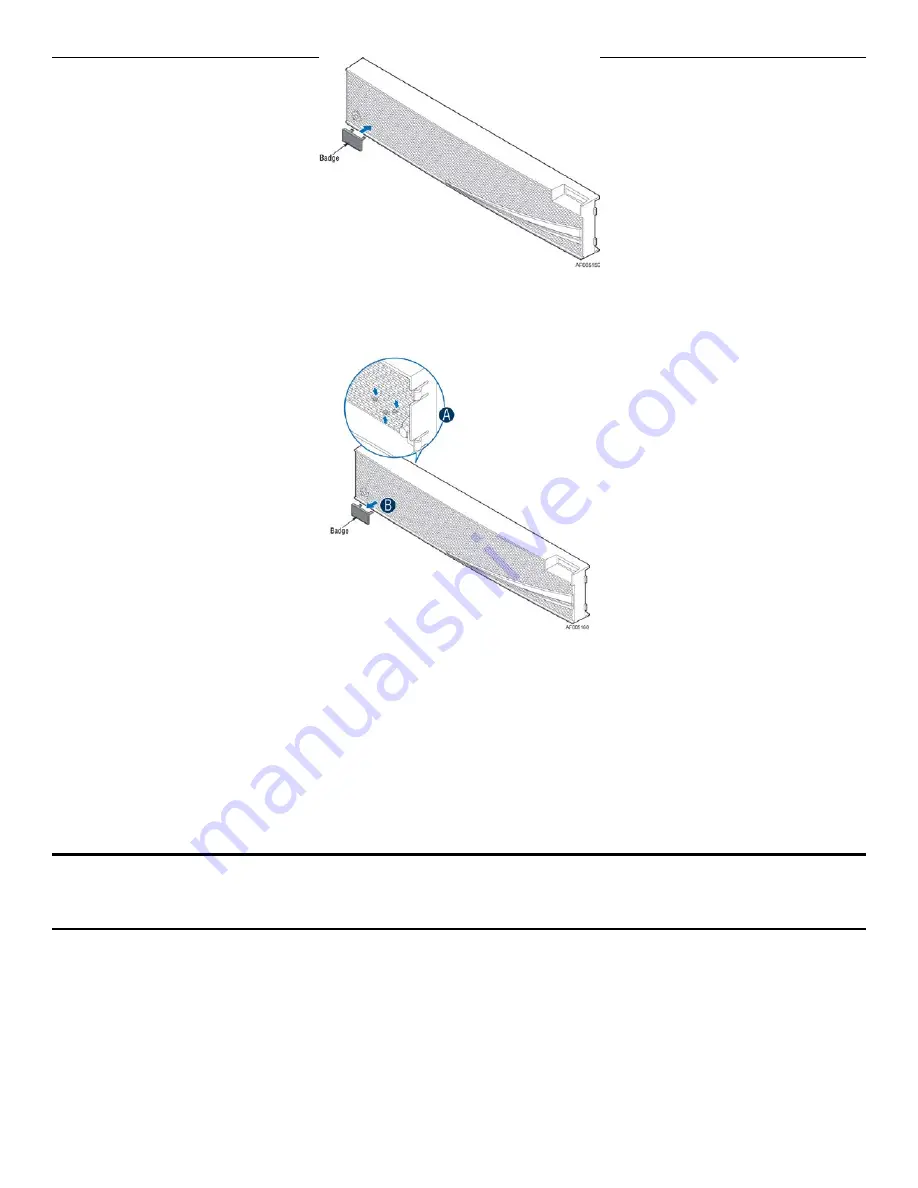
Intel® Storage Server System JBOD2000S3 Service Guide
8
Figure 13. Installing the Badge to the Front Bezel
To remove the badge from the bezel, squeeze the hooks at the rear of the badge to release the badge (see
letter “A”) and then remove the badge from the bezel (see letter “B”).
Figure 14. Removing the Badge from the Front Bezel
2.5
Removing and Installing the System Cover
2.5.1
Removing the System Cover
The JBOD system must be operated with the system cover in place to ensure proper cooling. You will need
to remove the top cover to add or replace components inside the system. Before removing the top cover,
power down the server and unplug all peripheral devices and the power cable(s).
NOTE
:
A non-skid surface or a stop behind the server system may be needed to prevent the server system
from sliding on your work surface.
1.
Observe the safety and ESD precautions at the beginning of this book.
2.
Turn off all peripheral devices connected to the server. Turn off the server.
3.
Disconnect the power cord.
4.
Remove the four screws (see letter "A").
5.
Slide the cover back and lift upward (see letter "B").
















































