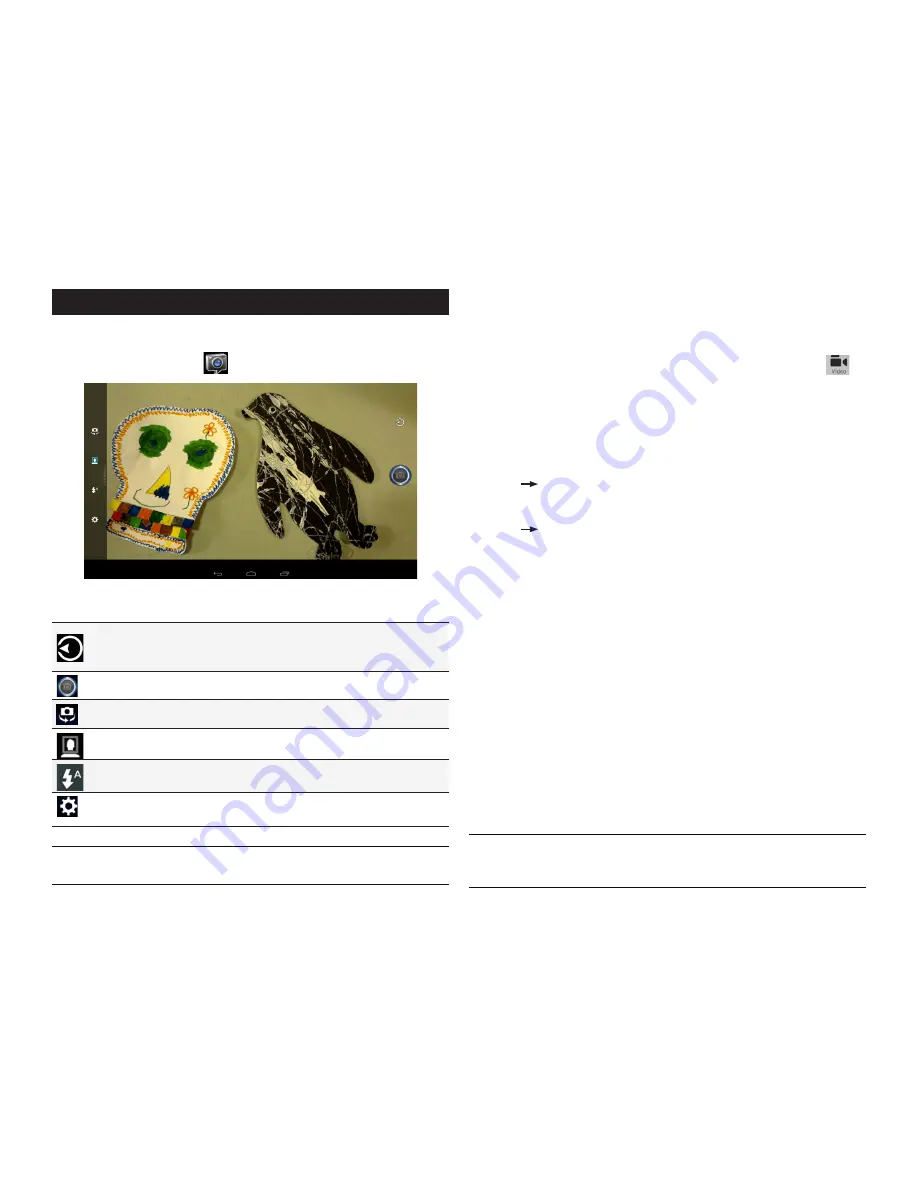
PAGE : 11
3.0 TAKING PHOTOS & VIDEOS
To take a picture:
1. Frame your subject in the display.
2. Touch the shutter button to take a picture and save the image to Gallery.
To shoot a video:
1. From the Camera 2.0 app, touch the Mode button, and then select
.
2. Touch the shutter button to begin recording. When done, press the shutter
button again to stop recording and save the video to Gallery.
Use shooting modes:
Touch the Mode button in the upper right to display the options. Selecting a
new mode changes the icon on the shutter button to match the current mode.
Use Photo
Smile: In Smile mode, the camera will automatically snap a
photo as soon as it detects that all subjects are smiling. The shutter button is
effectively disabled.
Use Photo
HDR: In High Dynamic Range mode, the camera will give your
pictures the most vivid colors and richest details.
Use Burst: When the camera is set to Burst mode, each shutter press will
capture a series of ten images and save them to Gallery. Select the Burst
speed: Fast or Slow and then press the shutter button.
Use PerfectShot: When you press the shutter button in PerfectShot mode, the
camera automatically snaps ten photos and saves the best one to Gallery.
Use Panorama: Select Panorma mode to sweep across a scene (horizontally
or vertically) and capture multiple images that will be automatically stitched
together into a single panoramic image.
• An arrow indicates the direction to move the camera for the next shot.
• Touch the shutter button to finish capturing multiple images.
• A counter displays the number of images that have been captured.
• A green line assists in aligning the next image in the sequence. Simply
move the camera until the green line aligns with the far edge of the previous
shot (a tone will sound), and the next image is captured automatically.
NOTE:
When using Panorama mode, you must pan far enough to take at least
two pictures. If you do not touch the shutter button, the camera will stop
taking pictures when it reaches the maximum number of shots.
3 TAKING PHOTOS & VIDEOS
The Camera 2.0 app lets you take and share pictures and videos.
To start the Camera 2.0 app:
• In the App Launcher, touch
.
Camera buttons and icons
Once opened, the Camera 2.0 app displays the following icons and buttons:
Touch the Mode button to switch between Photo, Video, Burst,
PerfectShot, and Panorama. While in Photo mode, Smile and
HDR modes will be available.
Use the Shutter button to take a picture or shoot a video.
Touch to switch between rear-facing and front-facing cameras.
Touch to toggle Face Detection On/Off.
Touch to adjust Flash settings.
Touch Settings to access Self-Timer, ISO Setting, White Balance,
Exposure, Scenes, Picture Size, Geo Location, and Hints.
TIP:
To zoom in or out, pinch in the view window to bring up the zoom slider.
Slide the dot up to zoom in or down to zoom out.






















