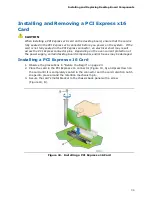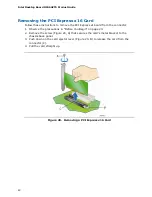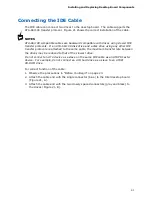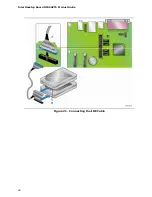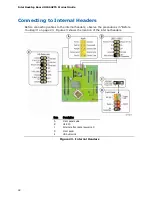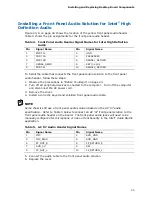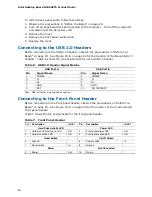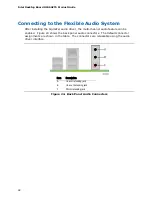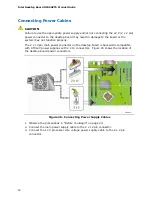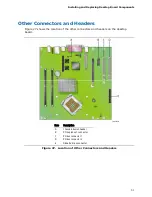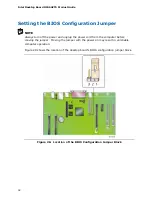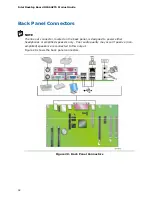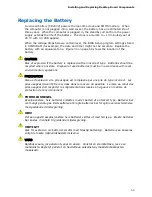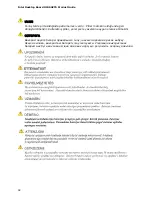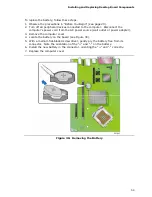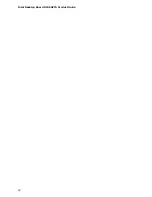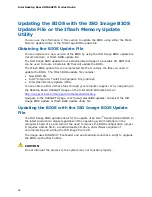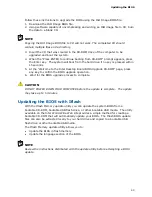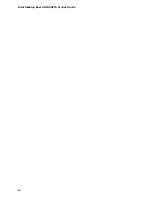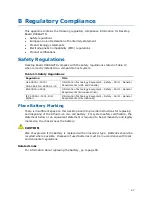Installing and Replacing Desktop Board Components
53
The three-pin BIOS jumper block enables all board configurations to be done in the
BIOS Setup program. Table 10 shows the jumper settings for the BIOS Setup
program modes.
Table 10. Jumper Settings for the BIOS Setup Program Modes
Jumper
Setting
Mode
Description
Normal (default) (1-2)
The BIOS uses the current configuration and
passwords for booting.
Configure (2-3)
After the Power-On Self-Test (POST) runs, the
BIOS displays the Maintenance Menu. Use this
menu to clear passwords.
Recovery (None)
The BIOS recovers data in the event of a failed
BIOS update.
Clearing Passwords
This procedure assumes that the board is installed in the computer and the
configuration jumper block is set to normal mode.
1.
Observe the precautions in "Before You Begin" on page 23.
2.
Turn off all peripheral devices connected to the computer. Turn off the computer.
Disconnect the computer’s power cord from the AC power source (wall outlet or
power adapter).
3.
Remove the computer cover.
4.
Find the configuration jumper block (see Figure 28).
5.
Place the jumper on pins 2-3 as shown below.
6.
Replace the cover, plug in the computer, turn on the computer, and allow it to
boot.
7.
The computer starts the Setup program. Setup displays the Maintenance menu.
8.
Use the arrow keys to select Clear Passwords. Press <Enter> and Setup displays a
pop-up screen requesting that you confirm clearing the password. Select Yes and
press <Enter>. Setup displays the maintenance menu again.
9.
Press <F10> to save the current values and exit Setup.
10.
Turn off the computer. Disconnect the computer’s power cord from the AC power
source.
11.
Remove the computer cover.
12.
To restore normal operation, place the jumper on pins 1-2 as shown below.
13.
Replace the cover, plug in the computer, and turn on the computer.
Summary of Contents for D946GZTS - Desktop Board Motherboard
Page 1: ...Intel Desktop Board D946GZTS Product Guide Order Number D55583 002 ...
Page 8: ...Intel Desktop Board D946GZTS Product Guide viii ...
Page 42: ...Intel Desktop Board D946GZTS Product Guide 42 Figure 21 Connecting the IDE Cable ...
Page 60: ...Intel Desktop Board D946GZTS Product Guide 60 ...
Page 66: ...Intel Desktop Board D946GZTS Product Guide 66 ...