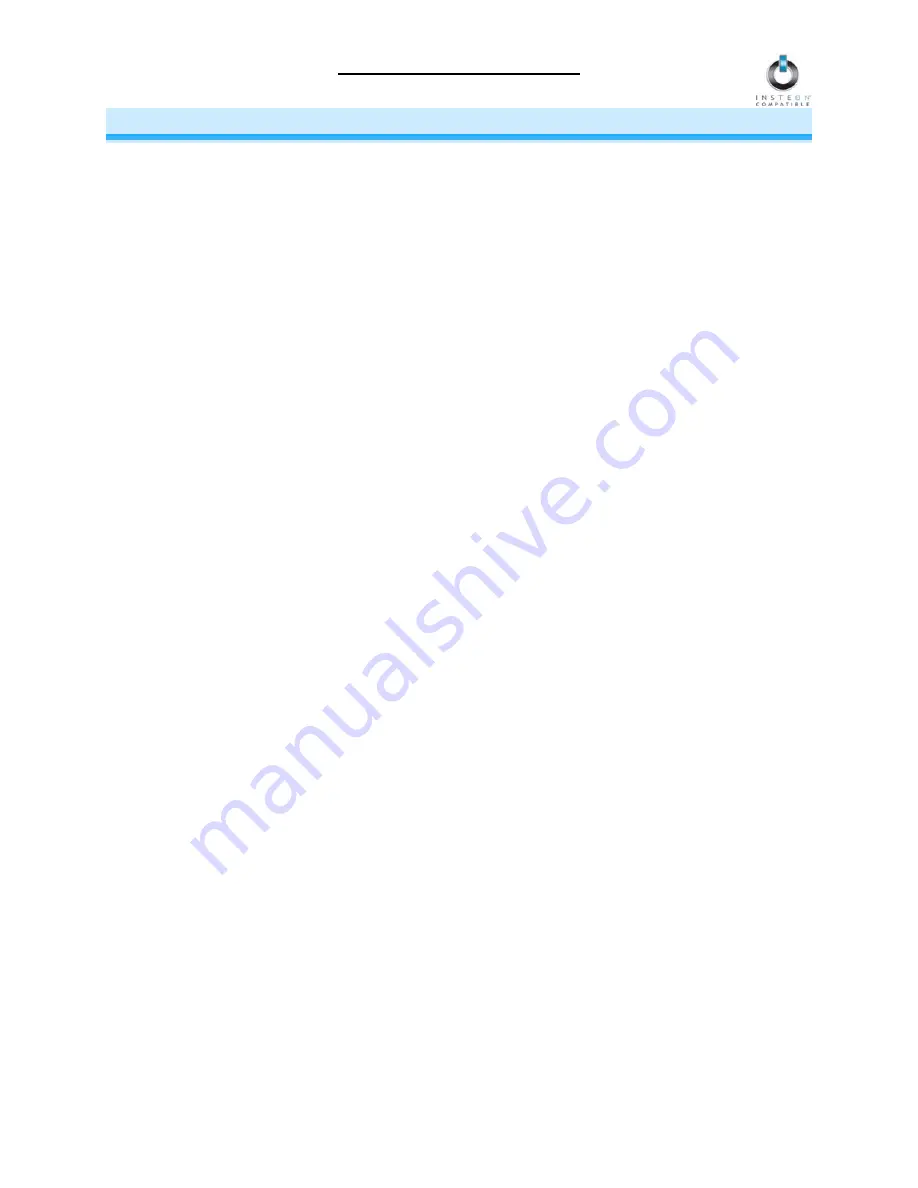
TriggerLinc Owner’s Manual
Page 7 of 12
CONTROLLING INSTEON RESPONDERS FROM TRIGGERLINC
Linking TriggerLinc to an INSTEON Responder
In default mode, TriggerLinc will:
Turn on Responders when it opens
Turn off Responders when it closes
This mode is ideal for garage doors, closets, sheds, etc., where you want the lights on when door/windows are
opened and off when they are closed. If you require more flexible functionality, see
Using TriggerLinc’s Multi-Scene
Mode.
To use TriggerLinc as an INSTEON Controller, follow these steps to Link TriggerLinc and an INSTEON Responder
(the device you wish to control with TriggerLinc) together. Refer to the Responder’s Owner’s Manual for detailed
instructions on how to properly install and Link it to TriggerLinc.
The following will work for the most common INSTEON devices:
1) If using the default mode, ensure the TriggerLinc jumper is installed. If using Multi-Scene Mode, the jumper
should be uninstalled (or removed).
NOTE: When changing the jumper setting, the battery will need to be removed and then reinstalled for the new
jumper setting to take effect.
2) At the Responder, set it to the state you wish to activate from TriggerLinc (turn it on if you wish it to be on or off if
you wish it to be off when TriggerLinc activates the scene)
3) Set TriggerLinc to Linking Mode by pressing & holding the Set button for 3 seconds
The TriggerLinc Status LED
will
begin blinking
You will have 4 minutes to complete the next step before Linking Mode automatically times out.
4) Press & hold the Responder's Set button for 3 seconds
The TriggerLinc Status LED
will
stop blinking and turn on solid
5) Confirm that Linking was successful by opening and closing the magnet/sensor
The
Responder
will
respond appropriately
6) If you wish to Link multiple Responders to the same TriggerLinc, repeat steps 2-4 with each Responder
Unlinking an INSTEON Responder from TriggerLinc
If you are no longer going to use an INSTEON Responder that has been Linked to TriggerLinc, it is very important
that you Unlink it. Otherwise, TriggerLinc will retry any commands repetitively, thus slowing down the system.
The following will work for the most common INSTEON devices:
1)
If the Responder is a multi-scene device, tap the Scene button you wish to remove control from until its LED
illuminates
2)
Set TriggerLinc to Linking Mode by pressing & holding the Set button for 3 seconds
The TriggerLinc Status LED
will
begin blinking
3)
Set TriggerLinc to Unlinking Mode by pressing & holding the Set button for 3 seconds again
The TriggerLinc Status LED
will
continue blinking
You will have 4 minutes to complete the next step before Unlinking Mode automatically times out.
4)
Press & hold the Responder’s Set button for 3 seconds
The TriggerLinc Status LED
will
stop blinking and turn on solid
5)
Confirm that Unlinking was successful by opening and closing the magnet/sensor
The Responder
will
no longer respond
NOTE: If you are using Multi-Scene Mode, devices Linked to Scene 2 will not respond when the Set button on
TriggerLinc is tapped.






























