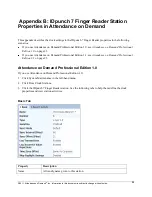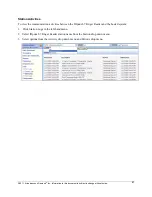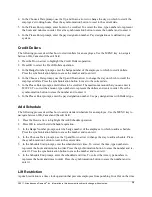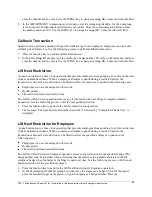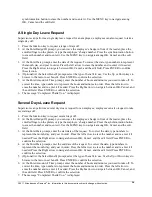©2011, Attendance on Demand
®
, Inc. Information in this document is subject to change without notice.
30
4.
In the Choose a Date prompt, use the Up and Down arrows to change the day on which to credit the
employee’s working hours. Press the synchronization button to reset to the current date.
5.
In the Please Enter prompt, enter hours to be credited. To correct the time, type numbers to represent
the hours and minutes in order. Press the synchronization button to erase the number and re-enter it.
6.
In the Please Enter prompt, enter the pay designation number. Pay designations are defined in your
system.
Credit Dollars
The following process describes how to credit dollars for an employee. Use the MENU key to navigate
between OK, Cancel and the edit field.
1.
Press the Down arrow to highlight the Credit Dollars operation.
2.
Press OK to select the Credit Dollars operation.
3.
In the Badge Number prompt, enter the badge number of the employee to which to credit dollars.
Press the synchronization button to erase the number and re-enter it.
4.
In the Choose a Date prompt, use the Up and Down arrow to change the day on which to credit the
employee dollars. Press the synchronization button to reset to the current date.
5.
In the Please Enter prompt, enter dollars to be credited. The maximum amount that you can enter is
$999.99. To correct the amount, type numbers to represent the dollars and cents in order. Press the
synchronization button to erase the number and re-enter it.
6.
In the Please Enter prompt, enter the pay designation number. Use pay designations with Dollars type.
Add Schedule
The following process describes how to add a standard schedule for an employee. Use the MENU key to
navigate between OK, Cancel and the edit field.
1.
Press the Down arrow to highlight the Add Schedule operation.
2.
Press OK to select the Add Schedule operation.
3.
In the Badge Number prompt, enter the badge number of the employee to which to add a schedule.
Press the synchronization button to erase the number and re-enter it.
4.
In the Choose a Date prompt, use the Up and Down arrow to change the day to add a schedule. Press
the synchronization button to reset to the current date.
5.
In the Schedule Start prompt, enter the scheduled start time. To correct the time, type numbers to
represent the hours and minutes in order. Press the synchronization button to erase the number and re-
enter it. Press the synchronization button to erase the number and re-enter it.
6.
In the Schedule End prompt, enter the scheduled end time. To correct the time, type numbers to
represent the hours and times in order. Press the synchronization button to erase the number and re-
enter it.
Lift Restriction
A punch restriction is a time clock operation that prevents employees from punching In or Out on the time