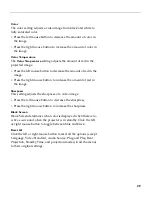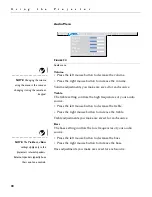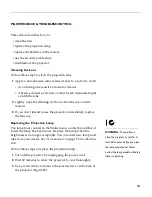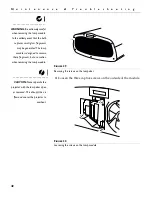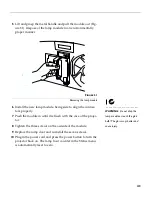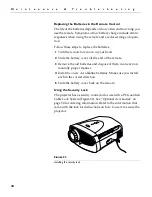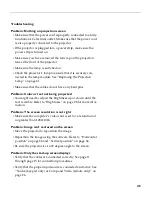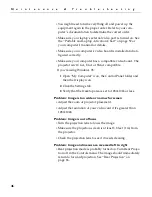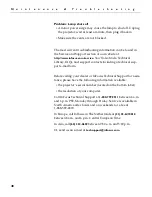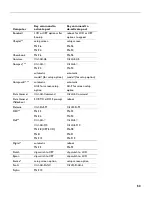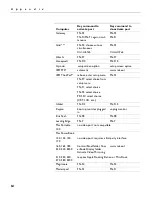Reviews:
No comments
Related manuals for LP920
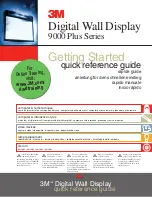
Digital Walldisplay 9000PD Plus
Brand: 3M Pages: 12

Mark 4 Opus
Brand: Hamilton/Buhl Pages: 8

NP-M300W
Brand: NEC Pages: 4

Access XL E Series
Brand: OCULUS Pages: 8

MLP-100
Brand: FOREVER Pages: 48

TVS-HQ-PRO01S
Brand: HQ Pages: 2

R9002321
Brand: Barco Pages: 153

Roll Away R6500 Series
Brand: R. Lang Company Pages: 6

SI-HL300
Brand: Euroscreen Pages: 39

WUXGA 1080
Brand: Projectiondesign Pages: 86

TW675UST
Brand: Optoma Pages: 1

ActivExpression 2
Brand: promethean Pages: 26

PJL6243
Brand: ViewSonic Pages: 177

CT4532
Brand: Hitachi Pages: 65

53SWX10B
Brand: Hitachi Pages: 76

8000 Series
Brand: Hitachi Pages: 17

52LDX99B - LCD Projection TV
Brand: Hitachi Pages: 80

CT5081K
Brand: Hitachi Pages: 30