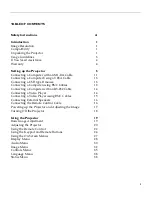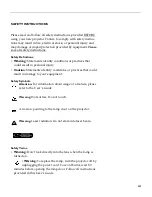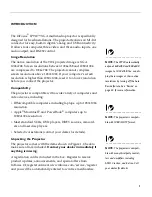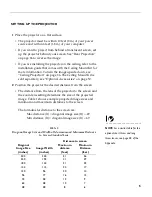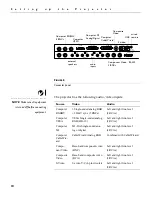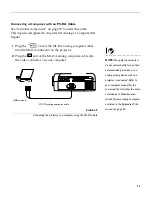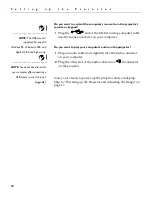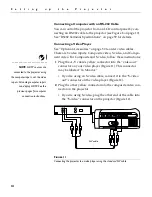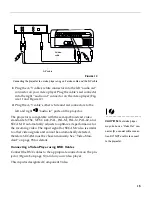Reviews:
No comments
Related manuals for LP920
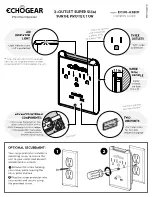
ECHO-ASB31
Brand: Echogear Pages: 2

PG-P Type C
Brand: Black Lion Audio Pages: 2

BrilliantColorPanel BCP100
Brand: ViewSonic Pages: 2

8975WU
Brand: Dukane Pages: 4

PT-RZ11K
Brand: Panasonic Pages: 219

PT-RQ13KU
Brand: Panasonic Pages: 248

PT-RZ21K
Brand: Panasonic Pages: 262

PT-RQ32KE
Brand: Panasonic Pages: 285

PT-RQ35KU
Brand: Panasonic Pages: 291

PT-REZ12
Brand: Panasonic Pages: 313

PT-RZ12K
Brand: Panasonic Pages: 219

RML W6
Brand: Barco Pages: 57

Work Big IN12
Brand: InFocus Pages: 4

CT4532
Brand: Hitachi Pages: 65

53SWX10B
Brand: Hitachi Pages: 76

8000 Series
Brand: Hitachi Pages: 17

52LDX99B - LCD Projection TV
Brand: Hitachi Pages: 80

CT5081K
Brand: Hitachi Pages: 30