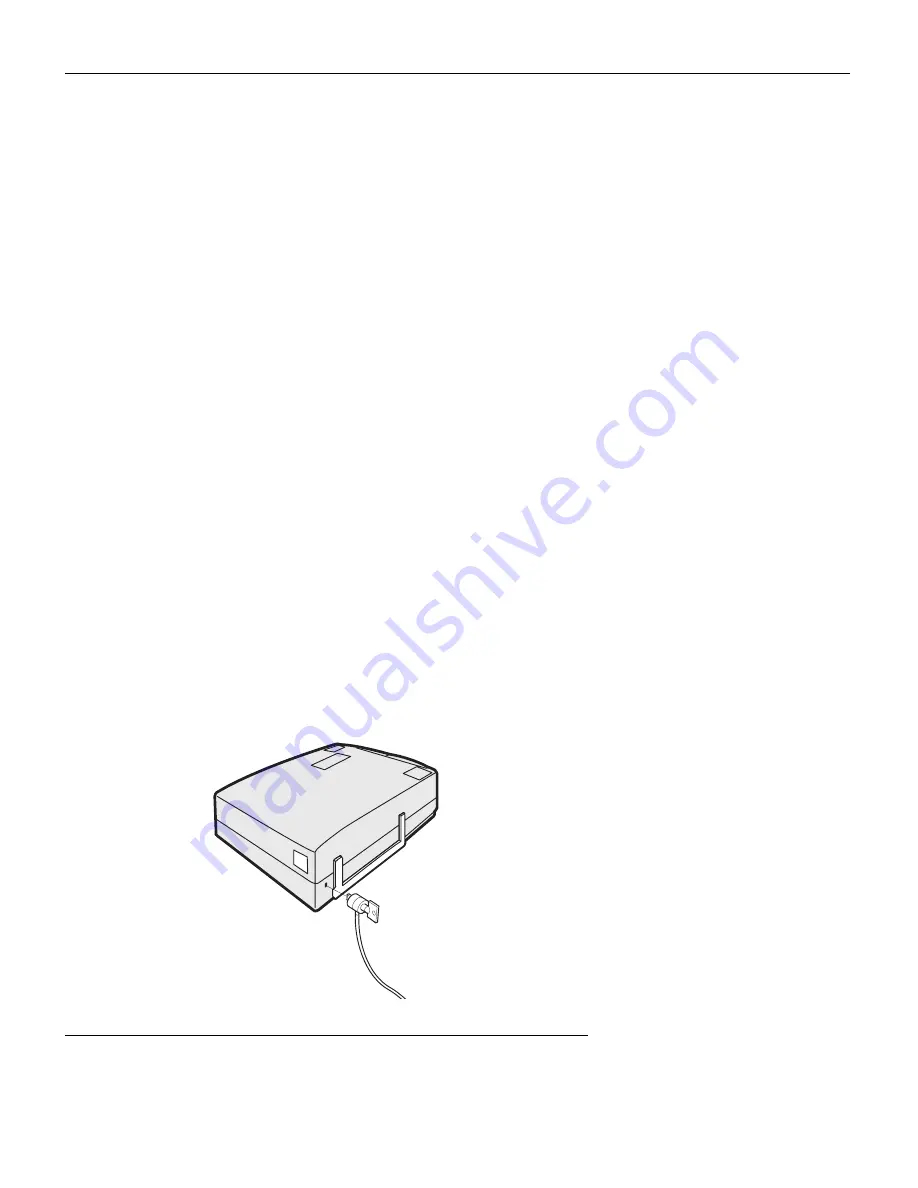
33
Replacing the Batteries in the Remote Control
The life of the batteries depends on how often and how long you
use the remote. Symptoms of low battery charge include erratic
responses when using the remote and a reduced range of opera-
tion.
Follow these steps to replace the batteries:
1
Turn the remote face down in your hand.
2
Slide the battery cover off the end of the remote.
3
Remove the old batteries and dispose of them in an environ-
mentally proper manner.
4
Install two new AA alkaline batteries. Make sure you install
each in the correct direction.
5
Slide the battery cover back on the remote.
Using the Kensington Lock
The projector has a Kensington Security Standard connector for
use with a Kensington MicroSaver Security System. It is located
on the side of the projector near the handle. See “Optional Acces-
sories” on page 41 for ordering information. Refer to the informa-
tion that came with the Kensington System for instructions on
how to use it to secure the projector.
F
IGURE
29
Connecting the Kensington Lock
Summary of Contents for LP770
Page 1: ...Copyright 1999 by InFocus Wilsonville Oregon All rights reserved ...
Page 45: ......
Page 55: ......
Page 61: ...Part Number 010 0222 00 ...






























