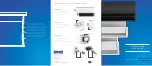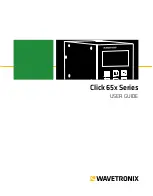Summary of Contents for LP500
Page 1: ...USER S GUIDE ...
Page 2: ... ...
Page 3: ...FCC Warning Canada 01 Safety Certifications 23 23 45 0 0 EN 55022 Warning ...
Page 14: ...6 I n t r o d u c t i o n Warranty 7 8 ...
Page 23: ...15 0 O P 2 ...
Page 51: ...43 Auto Source Select source data video 8 0 Display Messages Display Startup Screen ...
Page 62: ...54 M a i n t e n a n c e T r o u b l e s h o o t i n g ...
Page 73: ...65 INDEX A I F 7 7 7 8 0 3 8 9 0 5 B 0 8 5 C 9 9 0 7 H 10 0 9 9 9 9 2 1 9 7 ...
Page 75: ...67 L 7 7 3 9 9 3 38 7 M 0 0 7 H 9 N O P 8 3 8 7 8 8 9 8 0 7 R 8 8 9 9 9 9 7 F 9 ...
Page 76: ...68 I n d e x S 0 9 7 7 8 1 T 2 7 U 2 1 9 V 5 8 1 F 5 W 9 Z R F 9 ...