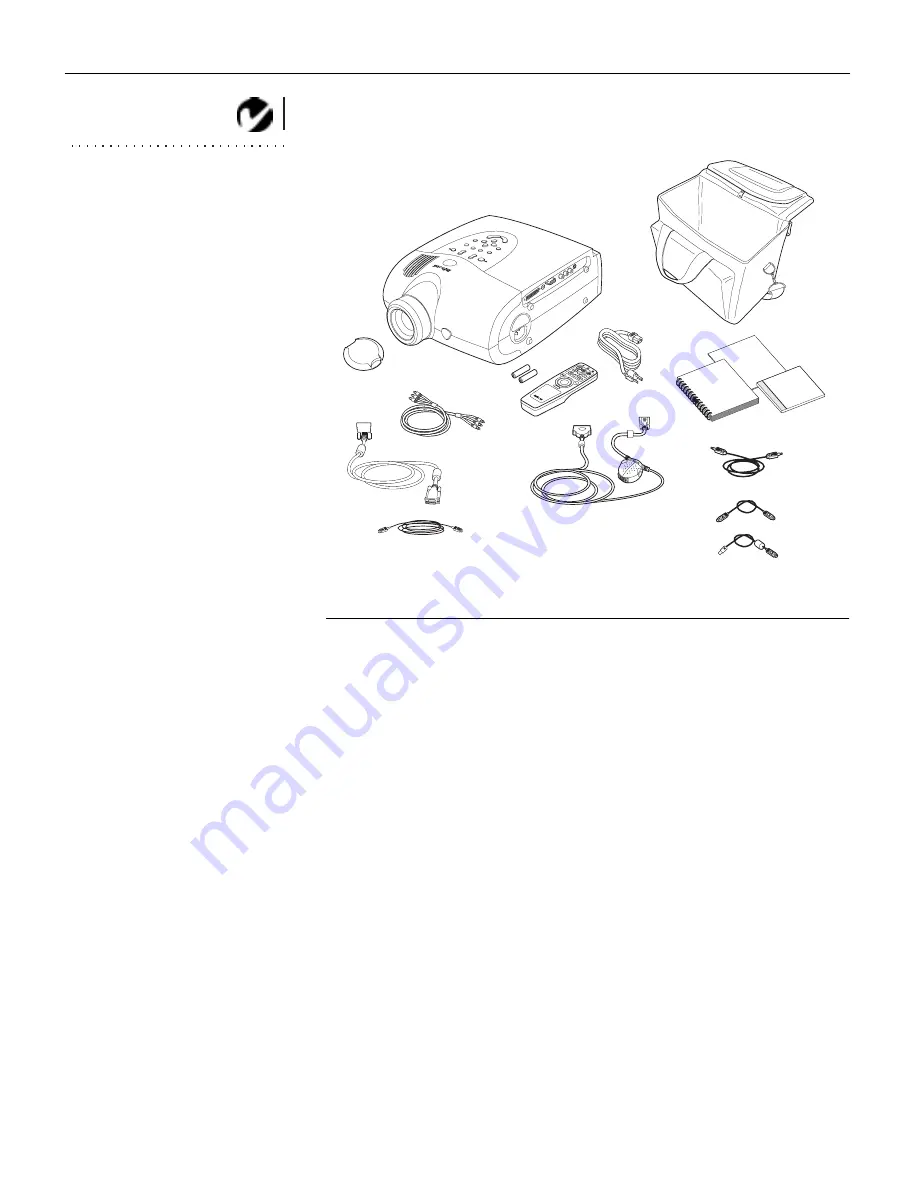
2
I
n
t
r
o
d
u
c
t
i
o
n
NOTE: The contents of your
shipping box may vary depending
on the configuration you’ve
ordered.
F
IGURE
1
Shipping box contents
1.
LP750 projector and lens cap
7.
VESA cable
2.
Soft carry case
8.
VESA audio cable
3.
LP750 documentation:
User’s Guide, Quick Start
card, online CD
9.
CableWizard
3
4.
power cord
10.
CableWizard USB mouse cable
5.
remote and batteries
11.
CableWizard PS/2 mouse cable
6.
RCA audio/video (A/V) cable
12.
CableWizard audio cable
1
2
3
4
5
6
7
8
9
10
11
12





















