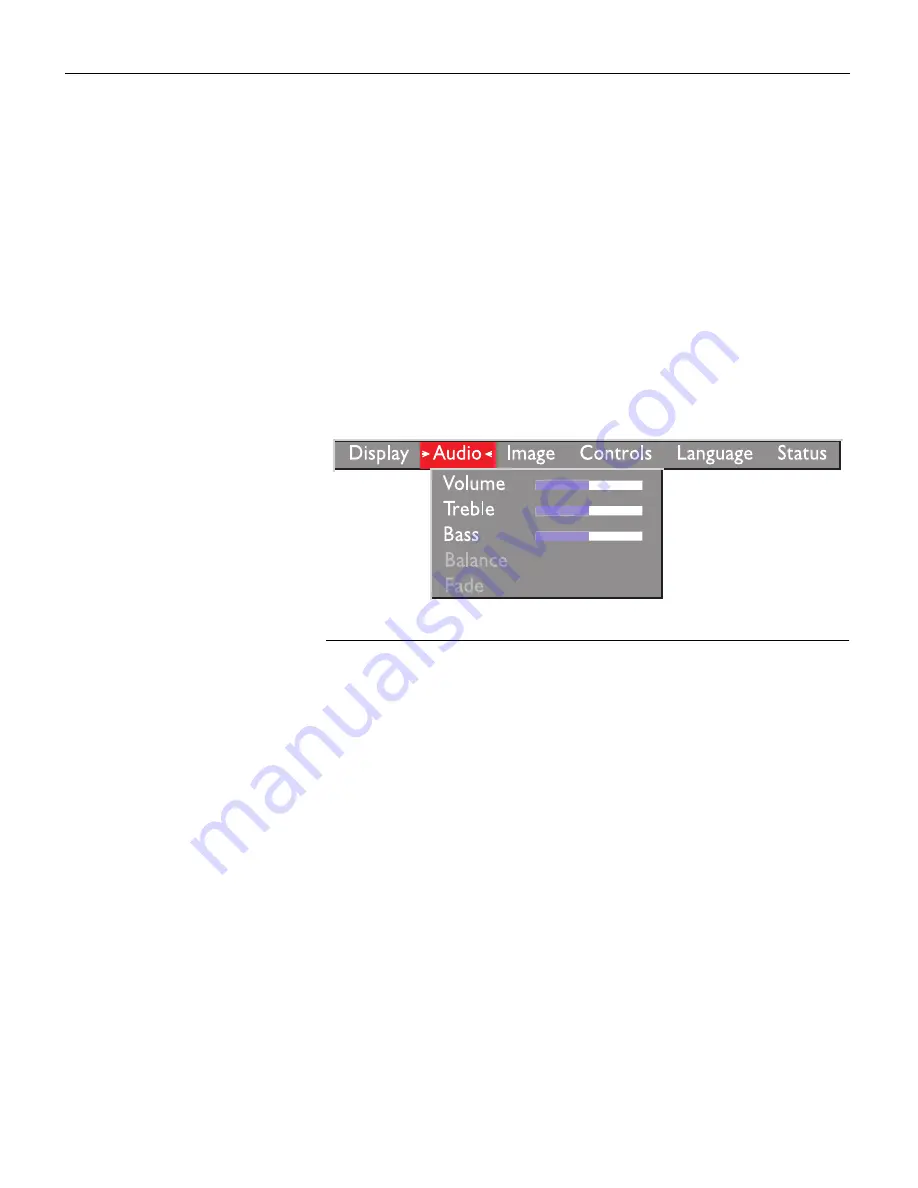
24
U
s
i
n
g
t
h
e
P
r
o
j
e
c
t
o
r
Using the On-Screen Menus
The projector
has six drop-down menus that allow you to make
image adjustments and change a variety of settings. Most of these
adjustments aren’t available directly from the keypad or remote.
To open the on-screen menus, press the
menu
button on the
remote or keypad. Press
menu
again when you want to close the
menus and save any changes.
To select a menu, use the arrow keys on the keypad or disk
mouse on the remote to move the cursor left and right to
highlight the menu you want. The drop-down menu appears
.
F
IGURE
20
Drop-down menu
To change a menu setting, use the up and down arrow keys on
the keypad or the disk mouse on the remote to move the cursor
up and down to the item you want to change (the selected item is
highlighted red), then use the left and right mouse buttons (not
the left and right arrow buttons) to adjust a setting. Some sub-
menus, such as Brightness, consist of a slider bar you use to
increase or decrease a value; some submenus, such as Standby
Time, consist of options you scroll through to select the desired
one. All changes are saved when you close the menus.
To access another menu, use the left and right arrow buttons to
move left or right to another menu.






























