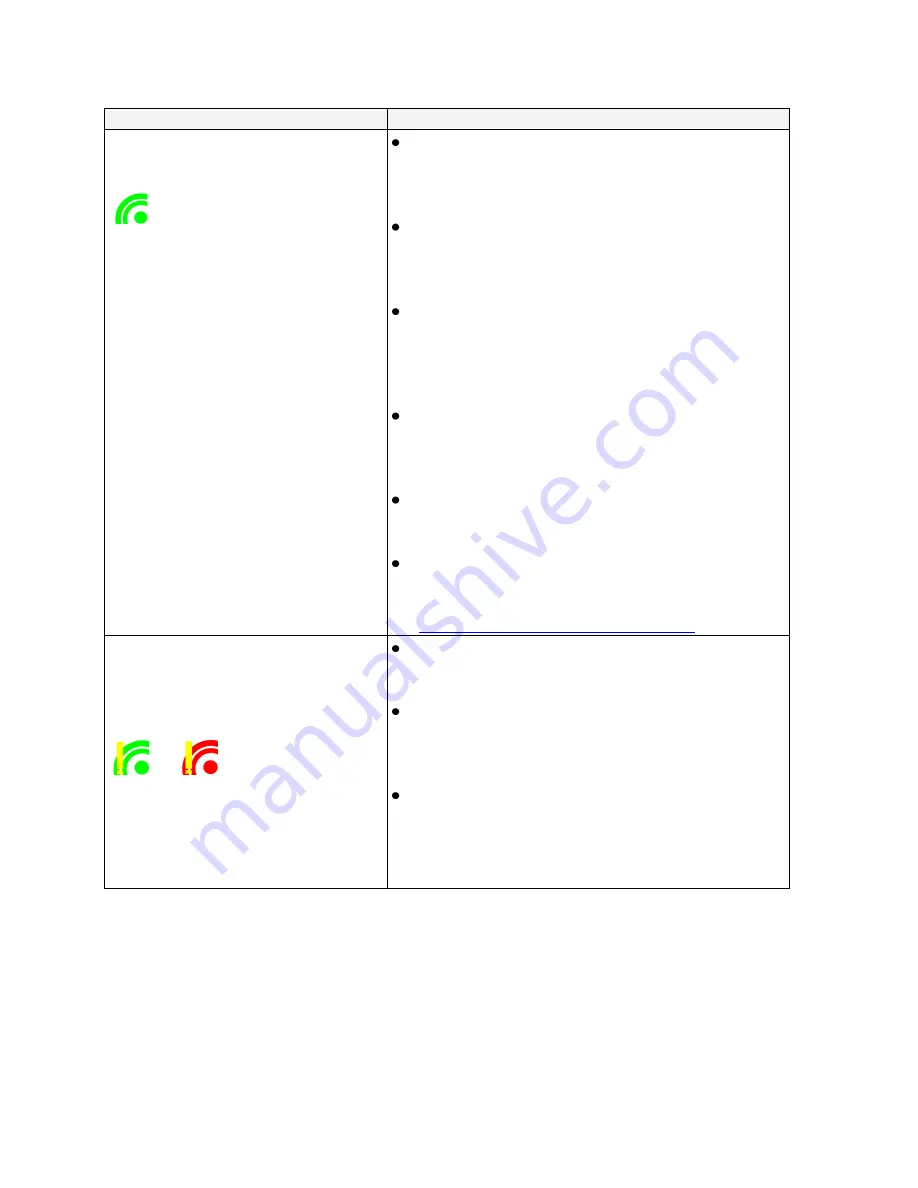
27
Problem
Solutions to Try
DisplayLink isn't working, even
though the InFocus Wireless
DisplayLink taskbar icon is green:
(green)
and the Wireless DisplayLink Control
Panel software shows that the
Projector Adapter is connected.
Unplug the Computer Adapter from your
computer's USB port, wait a few seconds, then
plug it back in.
Unplug the Projector Adapter from the projector's
DisplayLink connector, wait a few seconds, then
plug it back in.
Press the projector's Source button until the
DisplayLink source is selected (you may need to
press it several times; wait a few seconds between
each press).
On Windows, make sure Display Mode isn't set to
Blank Screen (to change the mode, click the
DisplayLink Manager taskbar icon).
If the above solutions don't work, restart your
computer and try again.
Detailed general troubleshooting for DisplayLink
is available in the DisplayLink User‘s Guide,
which you can download at
www.infocus.com/support/displaylink
―Channel busy‖ message displays
when trying to change the channel,
and/or channel is unavailable. You
will also see one of these taskbar
icons:
or
(green or red w/!)
Note:
Manual channel selection may
be restricted by local communication
regulation laws.
Select a different channel (where applicable —
local regulatory restrictions may apply).
Other electronic or electrical devices may be
causing interference. Turn them off or move them
away from the projector and computer.
Close the message box, unplug the Computer
Adapter from your computer's USB port, wait a
few seconds, then plug it back in. If the busy
message displays again, try to change the channel
again.
Summary of Contents for DisplayLink
Page 1: ...010 0730 00...
















