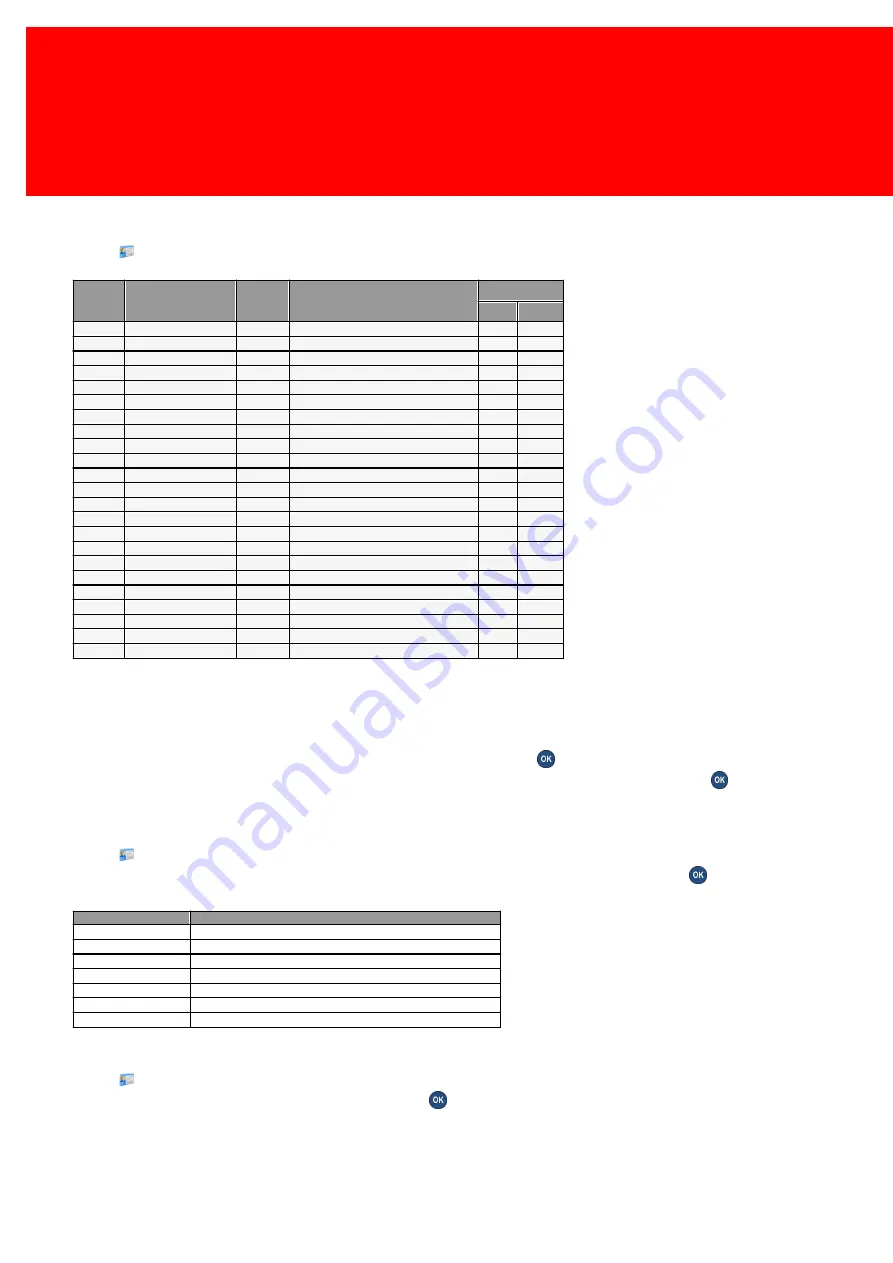
22 - Konica Minolta Kit - Bizhub 132300
Set up the PayCon
9. Products. The copy/print/scan products in the PayCon have a fixed order and number. They are used to connect the
paper signals form the copier to prices in the PayCon. These products and their names can also be set with PCounter.
a.
, Go to 'Main Menu' => 'Products' => 'Product List'
b. Check if the default product list is complete, if so go to step 11, if not continue with step 10.
Pay Con
product
number
Pay Con product
display name
Pay Con
def ault
price
Corresponds with photocopier product
Supported by
C350
Others
0
A4 b/w
€ 0,05
A4 black and white
X
X
1
A3 b/w
€ 0,10
A4 black and white
X
X
2
A4 colour
€ 0,50
A4 colour (single until f ull)
X
X
3
A3 colour
€ 1,00
A3 colour (single until f ull)
X
X
4
A4 b/w dpx
€ 0,05
Backside of duplex A4 black copy
X
-
5
A3 b/w dpx
€ 0,10
Backside of duplex A3 black copy
X
-
6
A4C dpx
€ 0,50
Backside of duplex A4 colour copy
X
-
7
A3C dpx
€ 1,00
Backside of duplex A3 colour copy
X
-
1000
Print A4 b/w
€ 0,05
A4 black and white print
-
X
1001
Print A3 b/w
€ 1,00
A3 black and white print
-
X
1002
Print A4C
€ 0,50
A4 colour print
-
X
1003
Print A3C
€ 1,00
A3 colour print
-
X
1004
Print A4 b/w dpx
€ 0,05
A4 black and white duplex print
-
-
1005
Print A3 b/w dpx
€ 0,10
A3 black and white duplex print
-
-
1006
Print A4 colour dpx
€ 0,50
A4 colour duplex print
-
-
1007
Print A3 colour dpx
€ 1,00
A3 colour duplex print
-
-
2000
Scan A4 b/w
€ 0,01
A4 black and white scan
-
X
2001
Scan A3 b/w
€ 0,02
A3 black and white scan
-
X
2002
Scan A4C
€ 0,03
A4 colour scan
-
X
2003
Scan A3C
€ 0,06
A3 colour scan
-
X
3000
Fax A4
€ 0,05
A4 black and white f ax
-
X
3001
Fax A3
€ 0,10
A3 black and white f ax
-
X
3008
Fax Start
€ 0,25
Start tarif f f or f ax
-
X
Note that not every product is supported by each interface!
X
= Supported
-
= Not supported
10. Edit Product:
a. To add a product, go to 'Add product', enter a number and press
.
b. To edit it's properties, go to 'Main Menu' => 'Products' => 'Product List', select it and press
.
c. Check the price and if the index number corresponds with the copy product index number in the table.
11. Purse Selection, manage the way the purse is selected.
a.
, Go to 'Main Menu' => 'Card/ID' => 'Generic Settings' => 'Purse Selection'.
b. Select the selection behaviour in the list (look for a description in the table) confirm with
.
Purse Selection
Description
All Purses
Accept all purses
Personal Only
Only accept personal credit
Budget Only
Only accept non-personal budget
Pref er Personal
If the card has a personal credit, pay out of that credit
Pref er Budget
If the card has a non-personal budget, pay out of that budget
Pe Ask
Ask which budget and select personal credit as def ault
Ask
Ask which budget and select non-personal budget as def ault
12. Maximum Balance, the Maximum Balance allowed on a card or account.
a.
, Go to 'Main Menu' => 'Card/ID' => 'Generic Settings' => 'Maximum Balance'.
b. Type in the maximum balance and confirm with
.
Summary of Contents for 132300
Page 3: ...Introduction PartI ...
Page 5: ...Check Kit Content PartII ...
Page 10: ...Hardware Setup PartIII ...
Page 15: ...13 Attach the bracket to the copier 4 Finished ...
Page 16: ...Set up the copier PartIV ...
Page 20: ...Set up the PayCon PartV ...
Page 26: ...Notes PartVI ...
Page 27: ...25 Notes This area is meant for the reader s notes ...
Page 28: ...26 Konica Minolta Kit Bizhub 132300 Notes ...
Page 29: ......




















