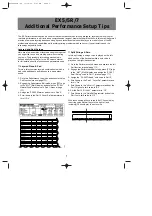12
2. 電源オン / 電源オフ
電源オン:電源オフの状態で、 を 3 秒間長押しすれば、緑色のインジケータが 3 秒間点灯して、キーボ
ードの電源を入れます。
電源オフ:電源オンの状態で を 3 秒間長押しすれば、緑色のインジケータが 3 回点滅してキーボード
の電源を切ります。
3. Surface Go と接続にする
ステップ 1: を 3 秒間長押しすると、緑色のインジケータが 3 秒間点灯して消灯します。キーボード
の電源が入ります。
ステップ 2:同時に Fn + を押すと、青いライトが点滅します。キーボードが Bluetooth 接続待ち状態
になります。
ステップ 3:Surface Go で、Windows ⇒設定⇒ Bluetooth とその他のデバイスで⇒ [Bluetooth またはそ
の他のデバイスの追加する ] ⇒ [Bluetooth] を選択します。 Surface Go には使用可能なデバイスとして
「inateck KB02009」を表示します。
ステップ 4:Surface Go で「inateck KB02009」を選択してください。
ステップ 5:Bluetooth インジケータが消灯します。これはキーボードが Surface Go と正常に接続された
ことを意味します。
ご注意:
1)一度接続が成功すると、2 回目からは電源を ON にするだけで Bluetooth キーボードは Surface Go と
自動的に接続できます。干渉がある場合や Surface Go の Bluetooth 信号が不安定な場合は、自動ペアリン
グが失敗する可能性があります。その場合は以下のようにしてください。
a. Surface Go で KB02009 の関連接続履歴を削除します。
b. Surface Go の Bluetooth 機能をオフにします。
c.「Surface Go と接続にする」に従って接続します。
2)工場出荷時に戻す方法
Fn + shift(左)+ Backspace を同時に押します。
3)バッテリーの寿命を延ばすために、キーボードがスリープモードのときにタッチパッドに触ってウェ
イクアップすることはできません。いずれかのボタンを押して起動してください。
4. バックライトについて
1. + を同時に押して、バックライトの色を選択します。7 色を選択できます。
2. + を同時に押して、バックライトの明るさを調整します。3 階段の明るさを調整できます。
3. バッテリー残量が 20%以下になると、バックライトは自動的に消灯します。
4. キーボードが Surface Go と接続になっていない限り、バックライトは使用できません。
5. 機能キー
1).F1-F12
Fn Lock 無効 ( デフォルト状態 ) :