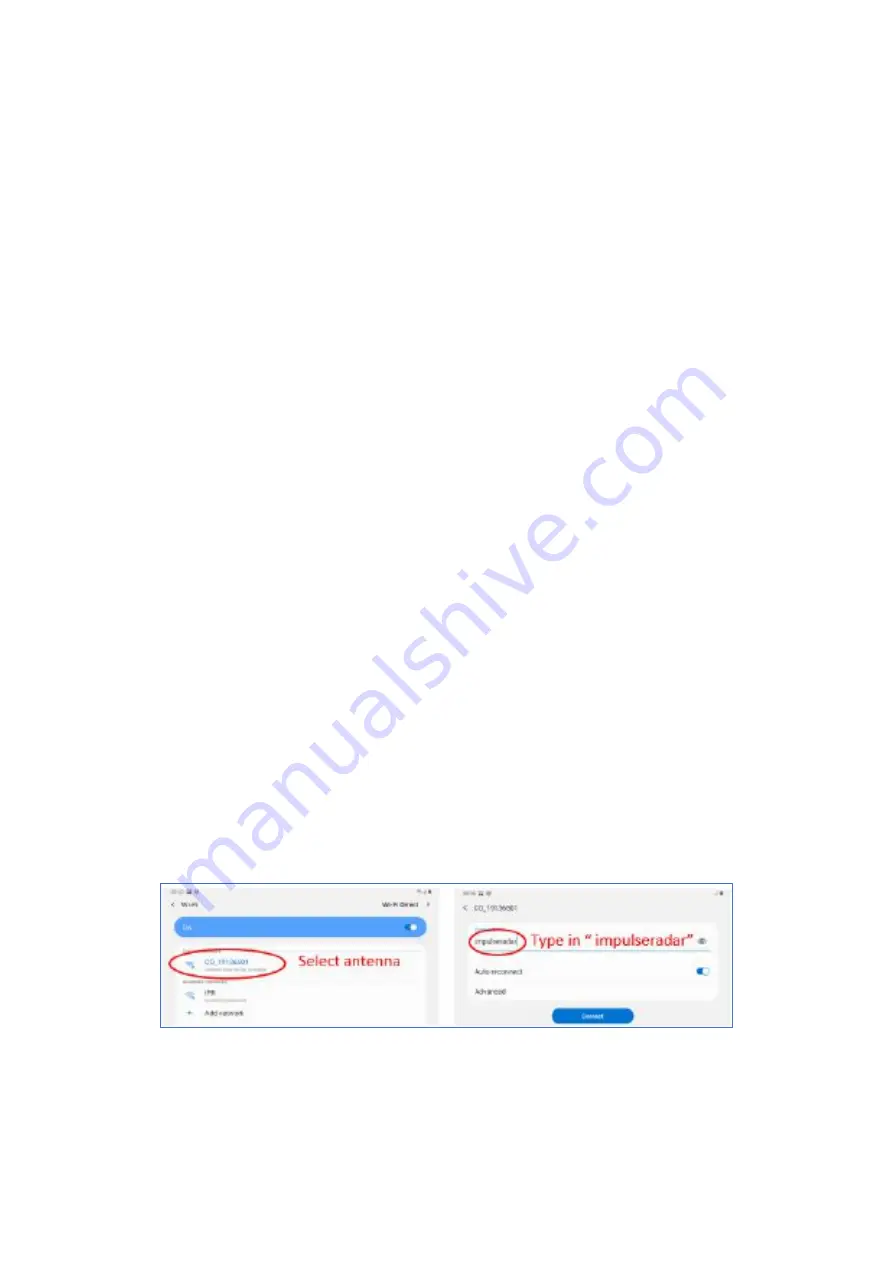
ImpulseRadar PinPointR User Manual V1.5
Page 14 (36)
the USB-A thumb drive supplied with the PinPointR system. Another method is to save the ViewPoint
installation file to a PC first, by downloading it from the ImpulseRadar website or transferring from the
USB thumb drive supplied. Then, using the USB cable provided with your Device, connect it to the PC.
Use the PC’s file explorer menu to transfer the installation file to the Device’s ‘download’ folder, or
‘installation file’ folder.
Whichever method you chose, the installation process is as follows:
1.
Locate the installation file <ViewPoint-X.XXX.apk>¹ and start it to initiate the installation
2.
The recommended file system for this App is
“
ES File Explorer
”
3.
When prompted, allow permission for ViewPoint to access photos, media, and files on your
Device, so that radargrams can be saved and opened. Also, grant permission for ViewPoint to
access your Device
’s
location. This permission allows ViewPoint to manage Wi-Fi and
Bluetooth communication, which is necessary for ViewPoint to be able to connect correctly to
the PinPointR system. ViewPoint will keep asking for the permissions until all the permissions
asked for are granted. If you deny the consent and check the
“never ask again”
option, then
ViewPoint will not operate correctly and will exit back to the home screen of the Device.
¹ X.XXX will be numerical according to the latest software release.
Wi-Fi pairing and password initialization
Follow the process below to connect your Android device to a PinPointR system. Refer to
supporting screenshots.
1.
Switch on the PinPointR system
2.
On your Device, navigate to Settings > Wi-Fi > and look for the PinPointR system ID, which will
appear as
‘
CO_XXXXXXXX
’
(where XXXXXXXX is the serial number of the system)
3.
Select this Wireless Access Point (WAP), and you will be prompted to enter the
password
,
which is
‘
impulseradar
’
4.
Press
‘
Connect
’
to complete the process
Once connected, a ‘no
-
internet’ warning may appear, which can be disregarded. If the warning
dialogue permits, authorize the network and do not show the warning again.
Figure 12
Pairing a PinPointR system to a Device





























