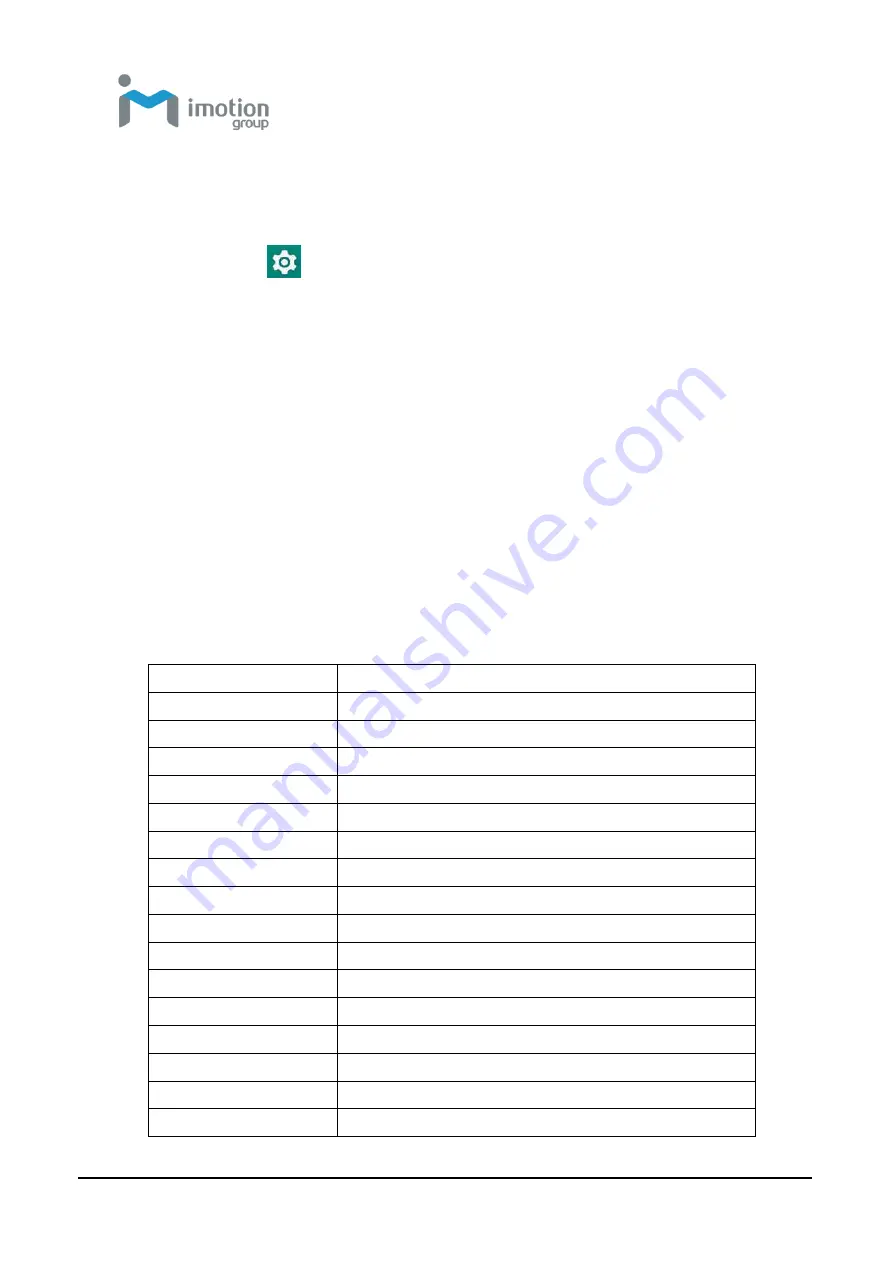
iWaylink Inc.
iMotion MC
432
U
ser’s Manual
32
Set Application Notifications
1. Swipe down from the status bar to open the quick access panel.
2. Tap the
icon to access
Settings
.
3. Tap Apps & notifications.
4. Choose an App to adjust its notifications.
Quick Access Panel
The quick access panel provides a fast and easy way to access frequently
used functions.
1. Swipe down from the status bar to open the quick access panel.
2. Swipe down a second time to reveal the entire quick access panel.
3. Slide the display slider to adjust screen brightness.
4. Tap the tiles to access or enable/disable frequently used functions.
The table below describes the tile selections in the Quick Access Panel.
Tile
Description
Display brightness
Slide to adjust screen brightness.
Battery Saver
Turn on battery saving mode
Settings
Access
Android
settings
Wi-Fi
Turn Wi-Fi on or off, and adjust settings
Bluetooth
Turn Bluetooth on or off, and adjust settings
Do not disturb
Control when to receive notifications
SIM card
Indicates if SIM is card present
Airplane mode
Enable/Disable Airplane mode.
Auto-rotate
Set Portrait orientation or Auto-rotate
Flashlight
Turn flashlight on or off
Location
Turn location on or off
Cast
Put your screen and audio on a TV
Hotspot
Turn mobile hotspot on or off
Invert colors
Invert colors for comfort reading
Data Saver
Restrict background use of cellular data
Night Light
Toggle screen light intensity for night reading






























