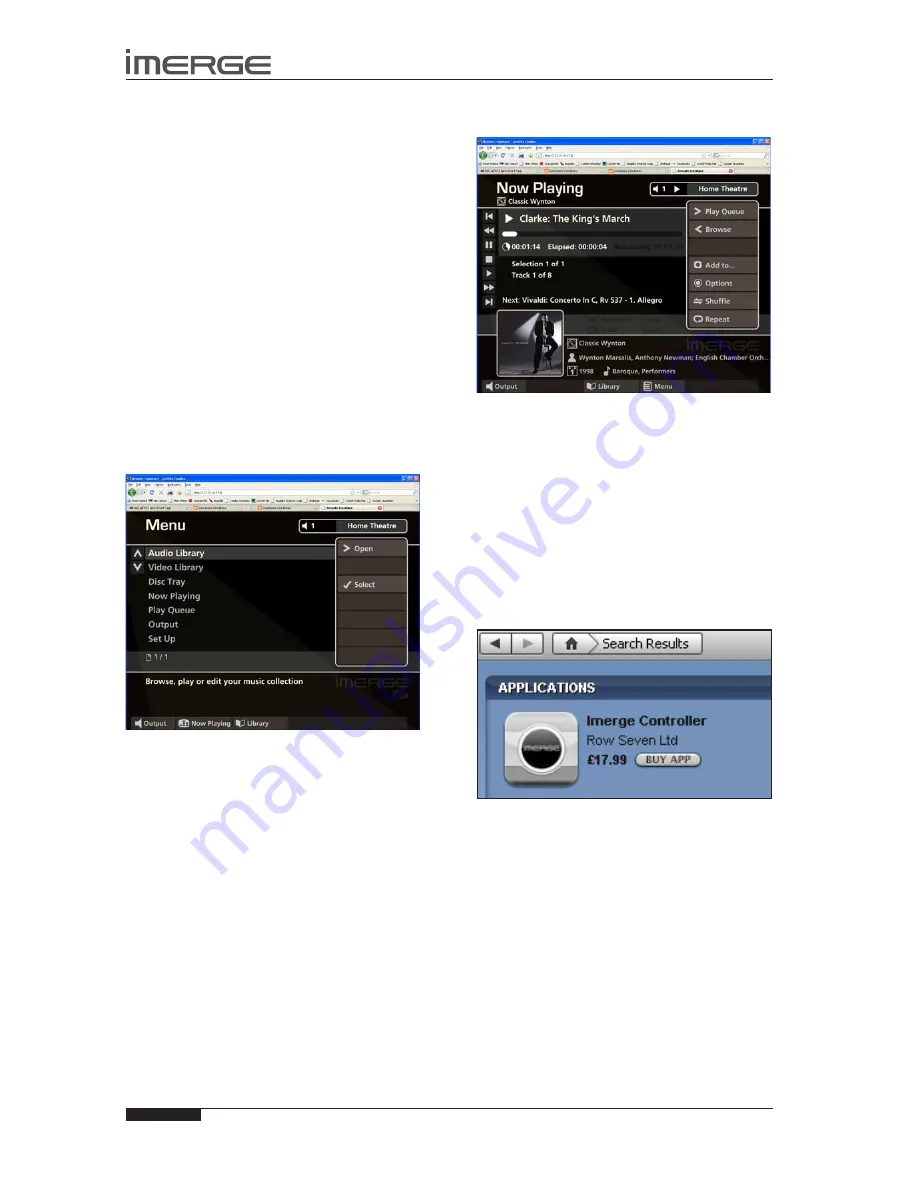
24
USER GUIDE
© Copyright Imerge Ltd 2009
Page
MS1 MediaServer / MediaPlayer
THE REMOTE UsER INTERFACE
Your MediaServer can display a user interface in the
Admin style on a computer connected to your home
network. This user interface is known as the Remote User
Interface.
The Remote User Interface gives you complete control
of your MediaServer using a keyboard and mouse rather
than the remote control. This can help make editing
items in the libraries easier and quicker and also allows
you to control your MediaServer from any computer
running on your home network.
Accessing the Remote User Interface
Using a computer on the network, open your
•
browser and type the IP address or host name
of your MediaServer into the address bar (e.g.
http://192.168.0.1 or http://<hostname>).
Navigating the Remote User Interface
You will notice that the Remote User Interface is the
same as the Admin User Interface, with the addition
of some buttons. These buttons have been added to
allow you to perform actions normally executed with the
remote control, using a standard computer mouse.
When you first connect to the Remote User Interface,
the
main menu
screen is displayed:
The screens of the Remote User Interface are like those
of the Admin User Interface with minor differences:
The
•
U
and
V
buttons now appear wherever
there is a list that can be scrolled. You can use
your mouse to press these buttons when you
would usually use the
U
and
V
buttons on the
MediaServer remote control.
The functions of the main action keys on your
•
MediaServer remote control, such as
J
menu,
ä
options,
à
Library
and
•
now playing
can be
accessed using buttons at the bottom of the screen.
When required to edit or enter text, the Remote
•
User Interface will display the text entry screen
just as the TV User Interface does. However,
instead of using the alphanumeric keypad on your
MediaServer remote control, you can use your
computer keyboard to enter text and numbers.
You will also notice that playback transport controls
are available on the left hand side of the
now playing
screen:
You can initiate and control playback from the Remote
User Interface using these controls.
note:
If you make any changes to the
Connection
settings
via the Remote User Interface, such as changing
the IP Address, you may need to reconnect using the
new connection details.
CONTROL YOUR Ms1 WITH YOUR iPhone
™
OR iTouch
™
You can control your MS1 using your iPhone™ or
iTouch™, using the Imerge Controller, which you can buy
from Apple through the iTunes Store.
Simply search for Imerge Controller.
Download the application and install it on your iPhone
or iTouch to give you instant control of your MS1 using
your iPhone or iTouch.
Once installed, go to iPod Settings and choose Imerge
Settings to insert the IP address of your MS1 and the
Output Zone you want to control.
















































