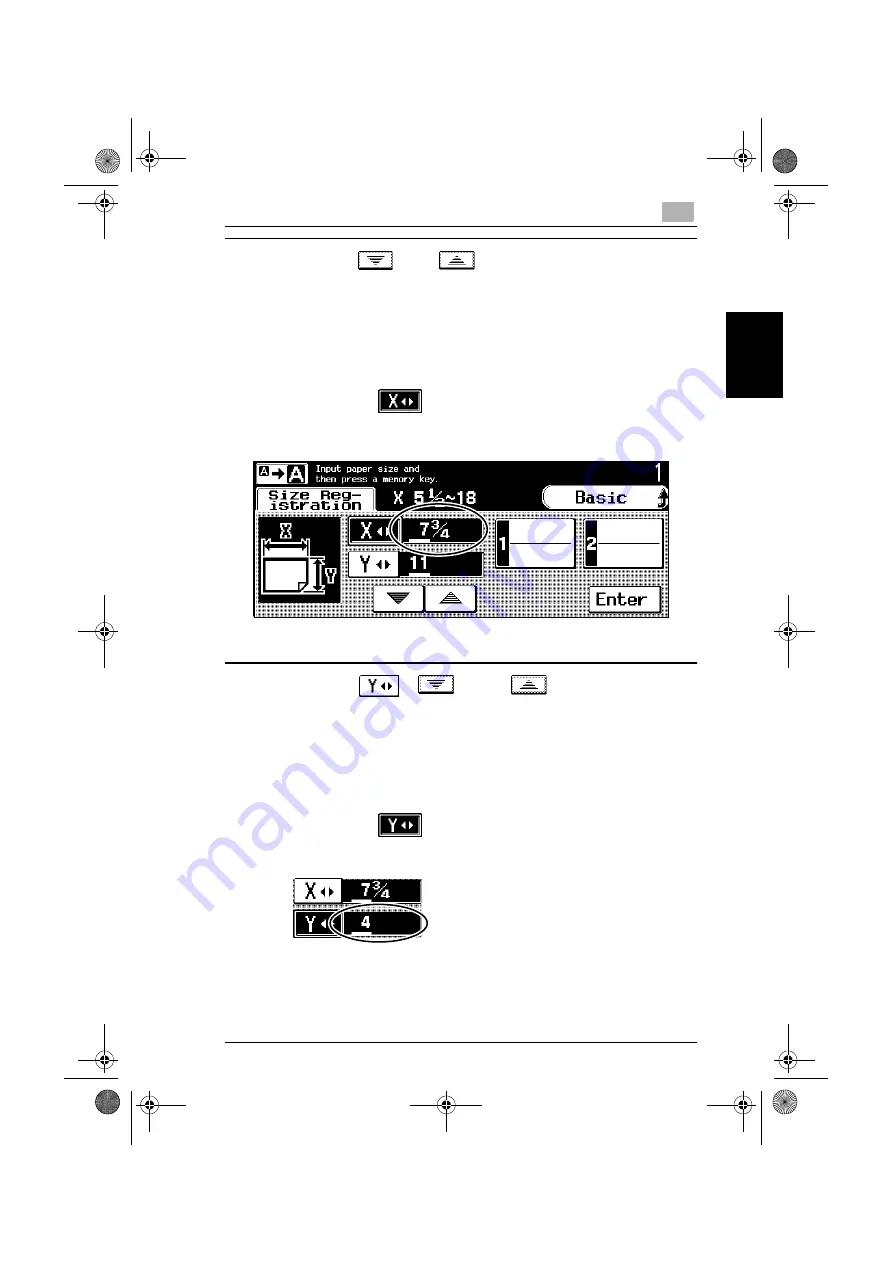
2.1 Paper Settings
2
2-19
Pape
r Set
ti
ngs
Chapter 2
4
Touch
and
to select the length of
side X for the paper that is loaded (between
5-1/2 and 18 inches). (As an example, the
following screen shows a specified setting
of 7-3/4 inches.)
❍
Touch
until the cursor moves below
the value that you wish to change.
5
Touch
,
, and
to select the
length of side Y for the paper that is loaded
(between 3-9/16 and 12-1/4 inches). (As an
example, the following screen shows a
specified setting of 4 inches.)
❍
Touch
until the cursor moves below
the value that you wish to change.
After specifying the paper size setting, con-
tinue with step 8.
TSS2_Enlarge_E.book Page 19 Thursday, June 3, 2004 10:51 AM
















































