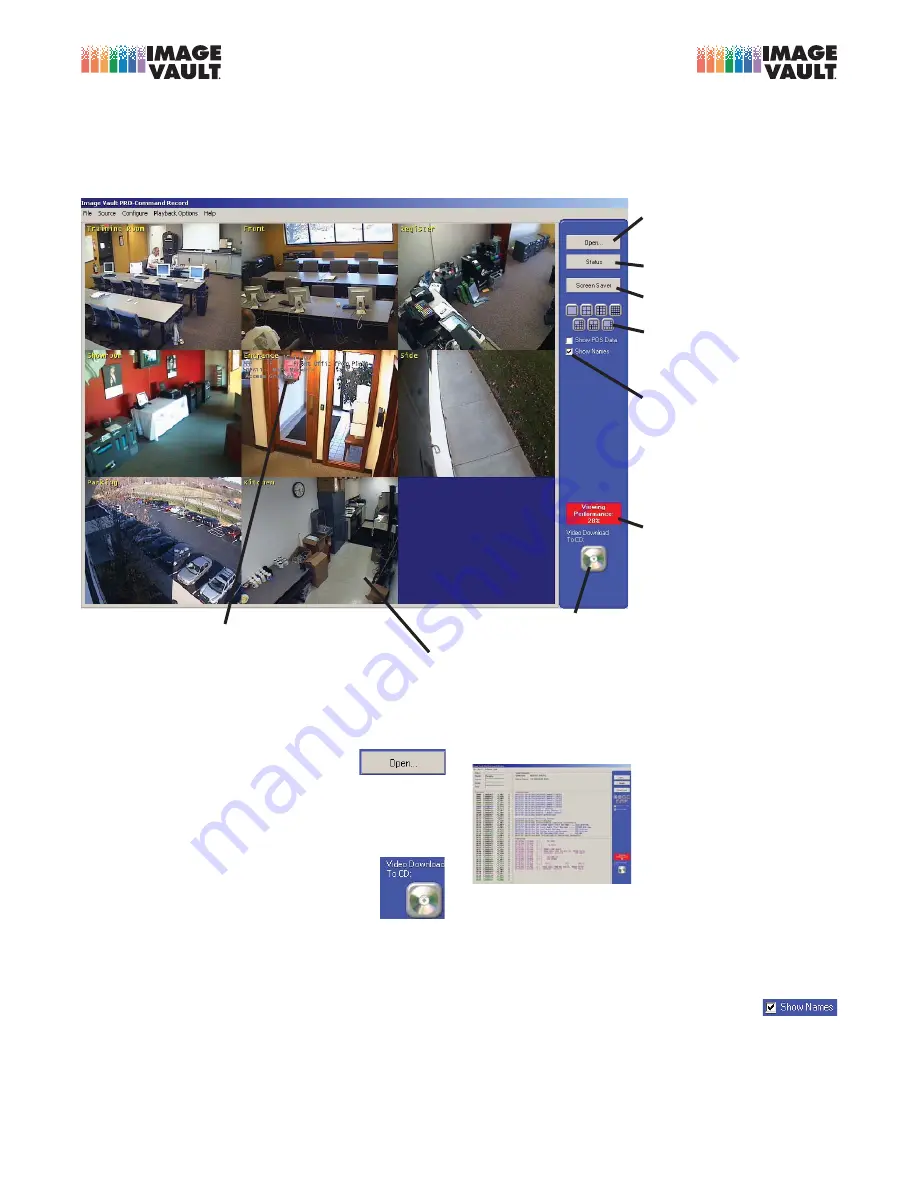
Quick Reference Guide
ÜÜÜ°>}iÛ>ÕÌ°VÊUÊ£nnn°{ÈÓ°{ÎnÓÊÉÊ£°n£Ó°{n°n{ää
VIDEO SECURITY
D I G I T A L
VIDEO SECURITY
D I G I T A L
LIVE MONITOR SCREEN
Click on a camera and drag to a new
location to
change the camera display order
.
You may show
live POS data as a text overlay
.
To enable this feature select the
Configure menu
then choose
POS Overlay Setup
.
Click to
Play back
stored video.
Switch to
Live
Status
Mode.
THIS SCREEN IS USED TO VIEW LIVE VIDEO AS IT IS BEING CAPTURED
Click and drag to change camera order. Change the layout and number of cameras displayed.
Show or hide camera names, POS data, and motion detection grids.
Click “Open” to review stored video and data.
Activate the
Screen Saver
.
When enabled,
camera
names
appear in bright yel-
low in the upper left corner
of each camera window.
Click any of these icons to
change the number and layout
of cameras displayed
.
Click the CD icon to begin making a
copy of video to CD, DVD, or USB
.
The
Viewing Performance
indicator lets you know how
well you are keeping up with
daily video checks.
FREQUENTLY ASKED...
How do I play back recorded video?
Click
Open
(upper right corner of live monitor
screen). Enter your user name and password when
prompted. For additional information flip over to the
other side of this sheet.
How do I save a clip?
ÊÃiÀÌÊ>ÊL>ÊÉ6
ROM disk or USB mass storage device.
Click the
Video Download to CD
icon (lower
right corner of live monitor screen) then se-
lect the destination. Playback software will be copied
along with the most recent video (length of clip de-
pends on destination capacity). To save a clip on the
6,\Ê«iÊ«>ÞÊL>VÊ>`ÊV ÃiÊ,>}iÊVÊvÀÊ
the Catalog menu. Choose Copy to Removable from
>Ì>}ÊiÕÊÌÊV«ÞÊ>ÊëiVwVÊV«ÊÌÊÉ6,"Ê
or USB media.
What do I do if I see this screen:
/ ÃÊÃÊV>i`ÊÌ iÊÛiÊ-Ì>ÌÕÃÊ
screen. It shows image and
data information as they are
captured. Click
Monitor
to
ÀiÌÕÀÊÌÊÌ iÊÛiÊÌÀÊ
screen.
How do I show (or hide) POS data on the Live Monitor
screen?
From the Configure menu select POS Overlay
Setup (On Site Monitor). Associate data to cameras
and configure font size and color as desired.
How do I show (or hide) camera names on the Live Monitor
screen?
Click
Show Names
(option is found
on the right side of the screen).
x£ÓäÓx
äxÉÓää
Summary of Contents for Pro-Command
Page 1: ...APPENDIX A Page 1 Installation Manual Pro Command DVR...
Page 20: ...Image Vault Pro Command version 9 4 3 Installation Manual Page 20 Notes...
Page 23: ...APPENDIX B Page 23 Addition Installation Documents In this Section Follow this page...
Page 24: ......
Page 30: ...APPENDIX A END Pro Command DVR...

















