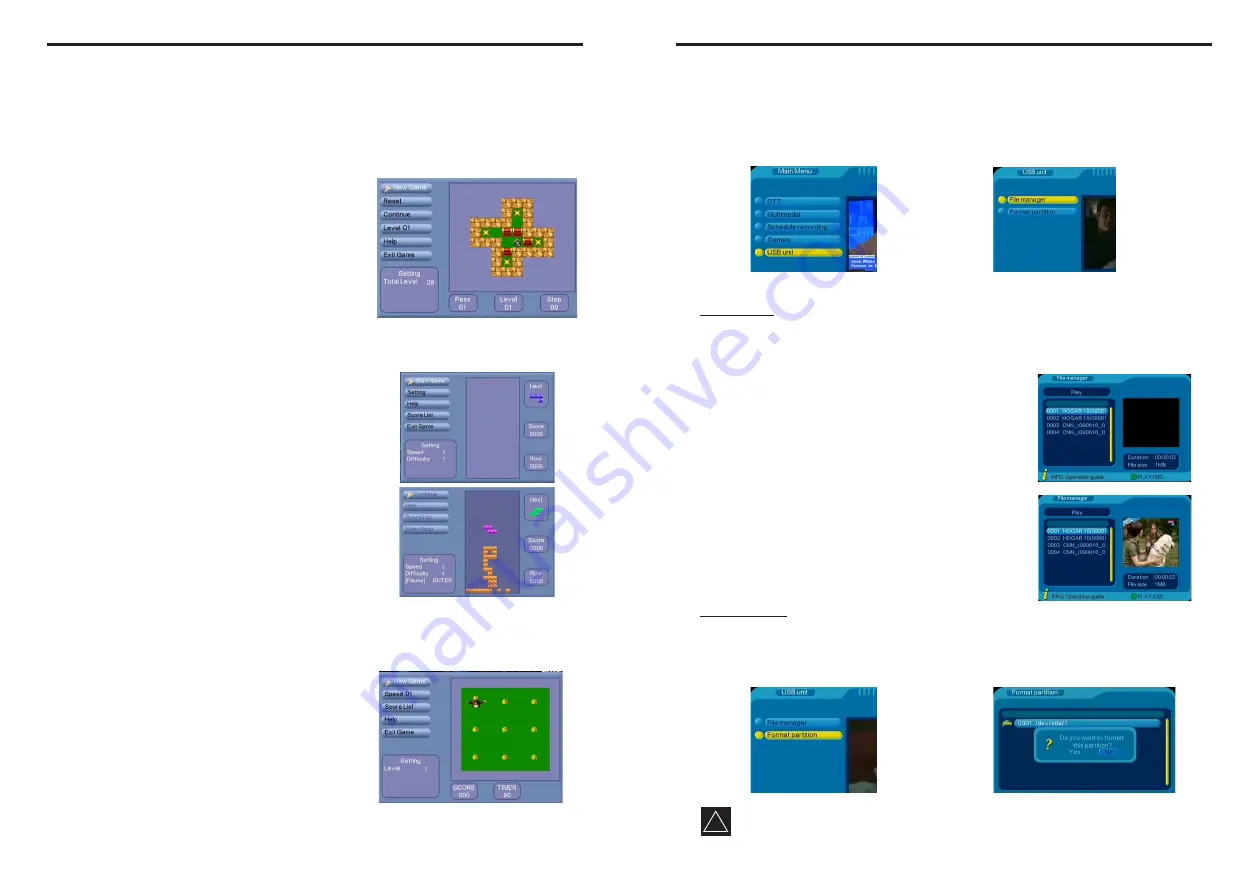
26
The
SMARTmini
receiver includes some games for your entertainment. With the main menu on screen,
press the
▲
or
▼
button on the remote control to highlight the
Games
option, and then press OK. The
screen will change to the
Games
page, which includes the folder Embedded Games. Press OK again.
7.1 Box Man
Select BoxMan and press OK :
1. On the left-hand side the six available functions are
shown, which are selected using the
▲
/
▼
buttons.
2. To start a game, select the option New Game and press
OK. The functions that are greyed out cannot be used.
3. Press the
▲
,
▼
, , arrow buttons to move the
character.
4. Press OK to pause the game.
5. Select Exit Game to end the game and return to the
'Embedded Games' page.
7.2 Tetris
Select Tetris and press OK :
1. On the left-hand side the five available functions are
shown, which are selected using the
▲
/
▼
buttons.
2. Select Settings to adjust the speed and difficulty level.
3. To start a game, select the option Start Game and
press OK.
4. Press the buttons to move the object left or
right.
5. Press the
▲
button to rotate the object.
6. Press the
▼
button to make the object fall faster.
7. Press OK to pause the game.
8. Select Main Menu to end the game and return to the
previous menu. Here, select Exit Game to leave.
7.3 Hit Rat
Select Hit Rat. The gameplay screen will appear :
1. On the left-hand side the five available functions are
shown, which are selected using the
▲
/
▼
buttons.
2. Set the Speed using the buttons.
3. To start a game, select the option New Game and
press OK.
4. The number buttons 1, 2, 3, 4, 5, 6, 7, 8, 9 are used to
point to top-left, top-centre, top-right, middle-left,
middle-centre, middle-right, bottom-left, bottom-centre,
and bottom-right, respectively.
5. Press OK to pause the game.
6. Select Main Menu to end the game and return to the
previous menu. Here, select Exit Game to leave.
7. GAMES
▲
▲
/
▲
▲
/
▲
▲
Games
27
This main menu option is dedicated to managing the USB device (hard disk or flash drive) used for the PVR
feature described on page 25.
Connect the device to the USB port. With the main menu on screen, press the
▲
or
▼
button on the remote
control to highlight the
USB unit
option, and then press OK. The screen will change to the
USB unit
menu :
8. USB UNIT
▲▲▲▲▲
The menu presents two options :
File manager
and
Format partition.
a) File manager
Using the
▲
/
▼
buttons, highlight the
File manager
option and press OK. The ‘File manager’ page will
appear, showing all of the «.mpg» files in the PVR folder on the device, along with their duration and size.
From here you can play or delete any of the files.
b) Format partition
This option can be used to format the USB device used for the PVR feature with the FAT32 file system, if it
has not already been done.
Connect the device to the USB port. Using the
▲
/
▼
buttons, highlight the
Format partition
option and
press OK. A dialogue box will open asking you to confirm that you wish to format the device :
First you must select in the top part of the screen which of these
actions to carry out. To do so, press the green button on the
remote control once or more.
Select the "Play" action if you wish to monitor a file. Highlight the
file using the
▲
/
▼
buttons and press OK. The file will play on
the right-hand side of the window.
Press OK again to restart the playback or press STOP to stop it.
- Select the "Delete all" action if you wish to delete all of the files
in the list. Press OK. A message will appear, asking you to wait,
followed by another asking you to confirm.
- Select the "Delete one" action if you wish to delete a single file
from the list. Highlight the file to delete using the
▲
/
▼
buttons
and press OK. A message will appear, asking you to wait,
followed by another asking you to confirm.
Press EXIT several times to return to the main menu.
USB unit
Upon formatting the USB device, all of the data stored on it will be permanently deleted.
▲▲▲▲▲
!

















