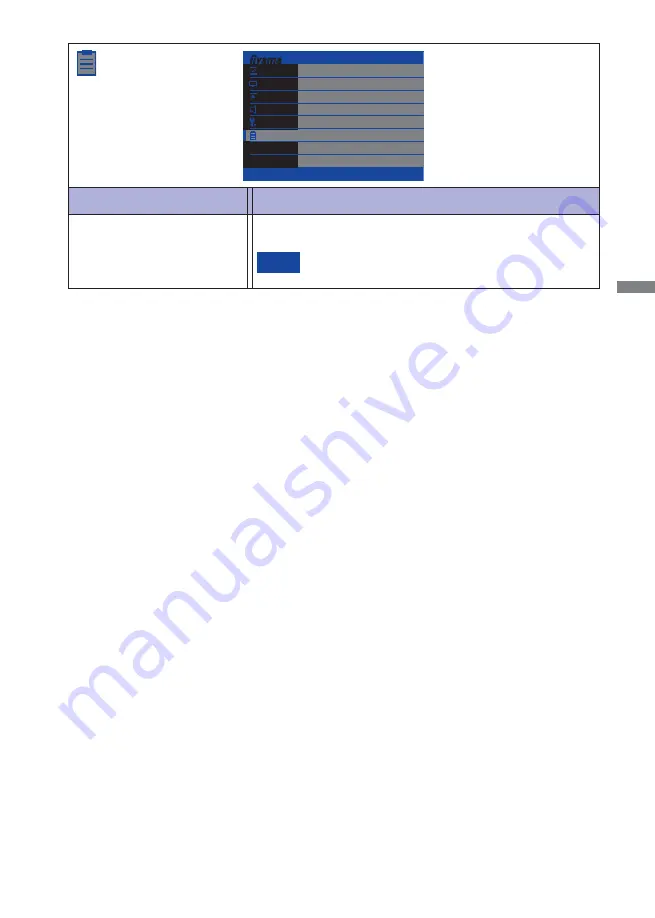
ENGLISH
OPERATING THE MONITOR 21
Adjustment Item
Problem / Option Button to Press
Information
1920x1200
H:74kHz V:60Hz
Auto
SN: xxxxxxxxxxxxx
1920x1200
Picture
OSD
Display
Audio Settings
Miscellaneous
Information
See your graphic card user guide for more information
about changing the resolution and refresh.
NOTE
Displays information regarding the current input signal coming
from the graphic card in your computer.
Information
Summary of Contents for ProLite X2485WS
Page 2: ...ENGLISH ...










































