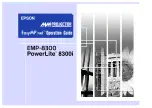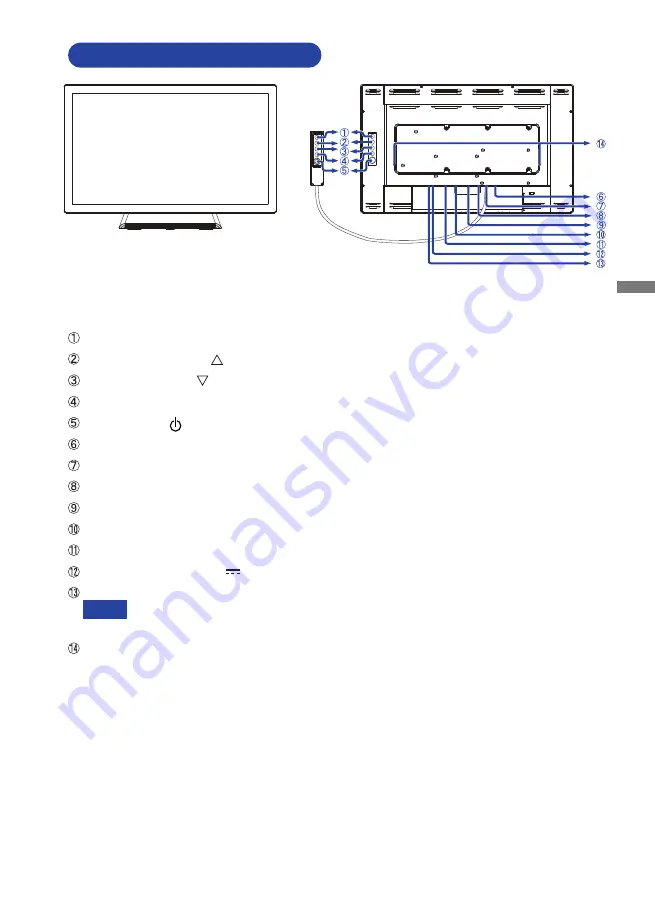
ENGLISH
BEFORE YOU OPERATE THE MONITOR 7
CONTROLS AND CONNECTORS
NOTE
<Front>
<Back>
Remote Control
Touch V01*
1
Menu (MENU) *
Scroll Up / Brightness ( ) *
Scroll Down / Mute (
) *
Select (SELECT) *
Power Switch ( ) *
USB Connector (USB)
Remote Control Touch V01 Connector (RJ11)
Audio Connector (AUDIO)
VGA Connector (VGA)
HDMI Connector (HDMI)
DisplayPort Connector (DP)
C
onnector for AC Adapter(
: Direct current) (DC)
Power Indicator
Green: Normal operation
Orange: Power Management
Speakers
* Remote Control Touch V01 is optional.
Summary of Contents for ProLite T2234MSC
Page 2: ...ENGLISH ...