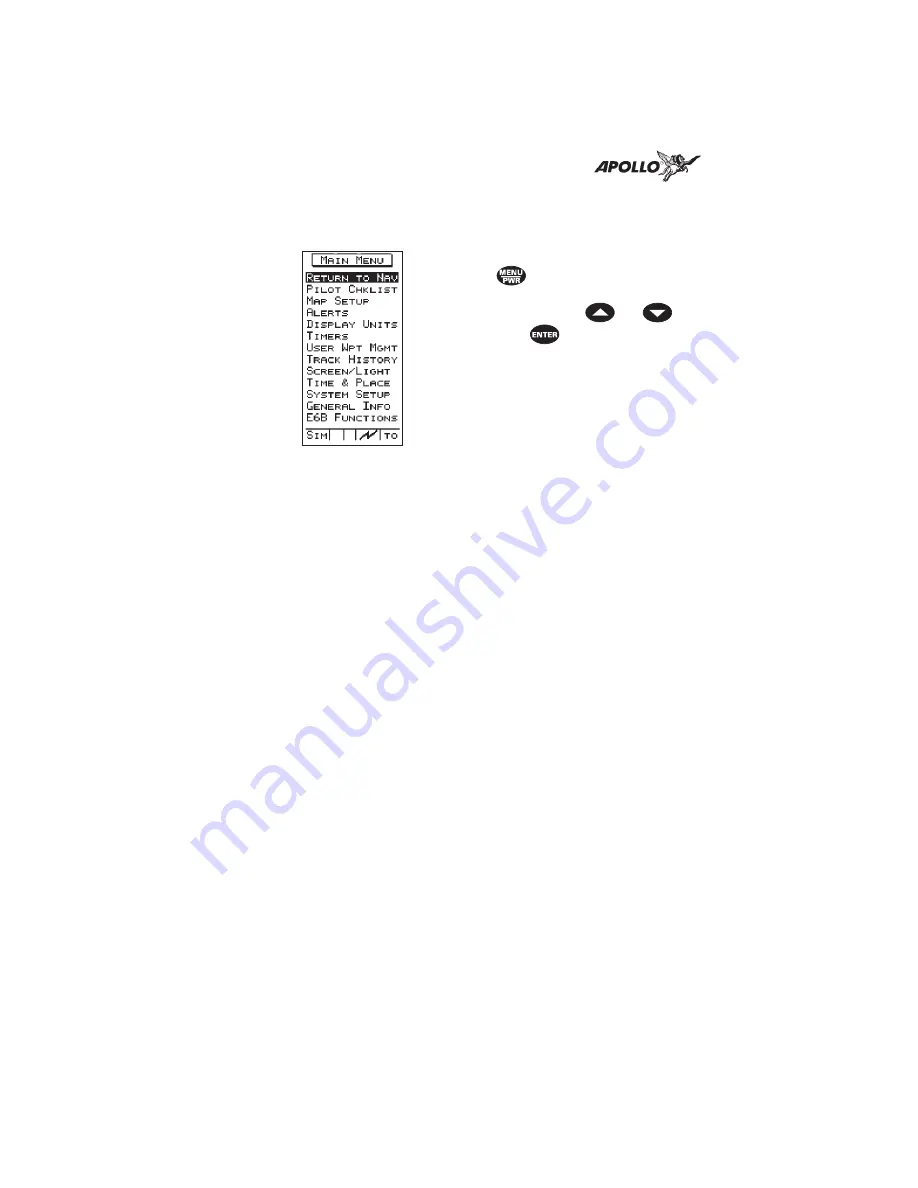
Main
Menu
The Main Menu function contains options that control many
ways the
Precedus
operates and lets you customize the
navigation function to suit your preference.
Press the
button to display the
main menu. Highlight the selection from
the list by pressing the
or
buttons. Press
to go to the selected
function.
The main menu contains these options:
•
Return to Nav -
Returns the unit from the menu to the navigation function.
•
Pilot Chklist -
Provides storage and viewing of up to four preflight
checklists
•
Map Setups -
Contains control settings for information shown on
moving map screens (navigation function) includes
airspace type, distance buffer, and time buffer.
•
Alerts -
Controls alert messages for airspace entry, waypoint
arrival, course deviation indication and alert message,
and creates a parallel course that is offset by a selected
distance from your chosen course.
•
Display Units -
Contains control settings for navigation units of
measure, control settings for magnetic variation in
course headings, and map datum.
•
Timers -
Controls built-in timers for countdown and flight time.
•
User Wpt Mgmt -
Controls editing or deletion of waypoints you have
entered in the
Precedus
‘s memory.
•
Track History -
Controls navigation “track point” storage in memory and
whether points show on moving map navigation screens
(in the Navigation function).
8
Operation Basics
Summary of Contents for Apollo Precedus
Page 1: ......
Page 30: ...Navigation Information Choices 22 Navigation Basics ...
















































