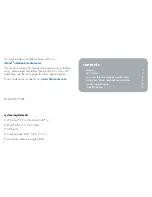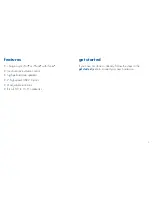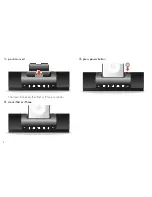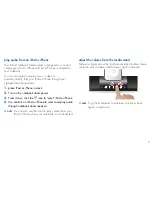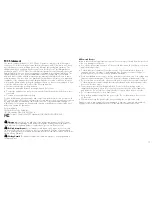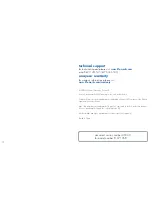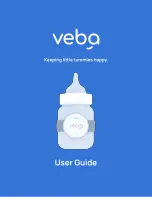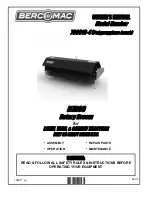3
features
charge-n-sync iPod
•
®
or iPhone
®
with iTunes
®
touch-sensitive volume control
•
high-performance speakers
•
2 high-speed USB 2.0 ports
•
3 adjustable positions
•
fits all 13” to 15.5” notebooks
•
get started
If you have not done so already, follow the steps in the
get
started
guide to connect your new hardware.
Summary of Contents for iStand
Page 1: ...user manual ...