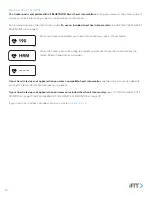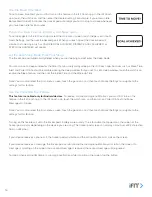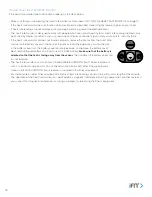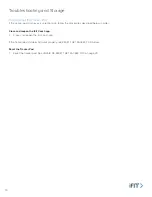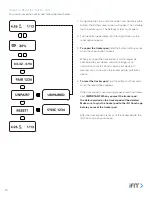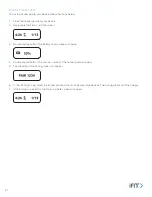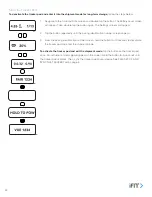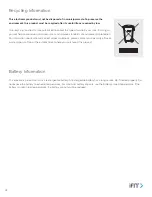16
Use the Move Time Alert
To set a move time alert, you must first turn on this feature in the iFit Coach app . In the iFit Coach
app, touch the watch icon, and then enter the desired setting . For example, if you enter an Idle
Before Alert time of 45 minutes, the tracker pod will prompt you to stand up and move whenever
you have been idle for 45 minutes .
Reach Your Daily Calories, Distance, and Steps Goals
To set daily goals in the iFit Coach app, select the main menu screen, touch the gear icon, touch
Goals Settings, and then set the desired goals . When you reach a goal, the tracker pod will
vibrate and a message such as CALORIE GOAL ACHIEVED, DISTANCE GOAL ACHIEVED, or
STEP GOAL ACHIEVED will appear .
Let the Auto Sleep Mode Track Your Sleep
The tracker pod will automatically detect when you are sleeping and will enter the sleep mode .
You can also set a sleep window for the times that you are typically asleep in the iFit Coach app . Features such as Move Time
Alert and Caller ID & Text will be disabled during the sleep window that you set . To set a sleep window, touch the watch icon,
enable the Sleep feature, and then set the In Bed Time and the Wake Up Time .
Note: You can also select the main menu screen, touch the gear icon, and then touch Product Settings to navigate to the
settings for this feature.
Use the Caller ID & Text Feature
This feature is enabled only for Android devices.
To receive call and message notifications, you must first turn on this
feature in the iFit Coach app . In the iFit Coach app, touch the watch icon, and then turn on Caller ID & Text and Show
Messages On Device .
Note: You can also select the main menu screen, touch the gear icon, and then touch Product Settings to navigate to the
settings for this feature.
Turning on this feature will drain the tracker pod’s battery more quickly . The information that appears on the screen of the
tracker pod will vary depending on the device you are using . The tracker pod screen can display a maximum of 32 characters
from a notification .
If your device receives a phone call, the tracker pod will vibrate and the call notification will scroll on the screen .
If your device receives a message, the tracker pod will vibrate and the message notification will scroll on the screen . If a
message is scrolling on the screen and a second message is received, the second message will be ignored .
To stop a phone call notification or a message notification while it scrolls on the screen, tap the button .