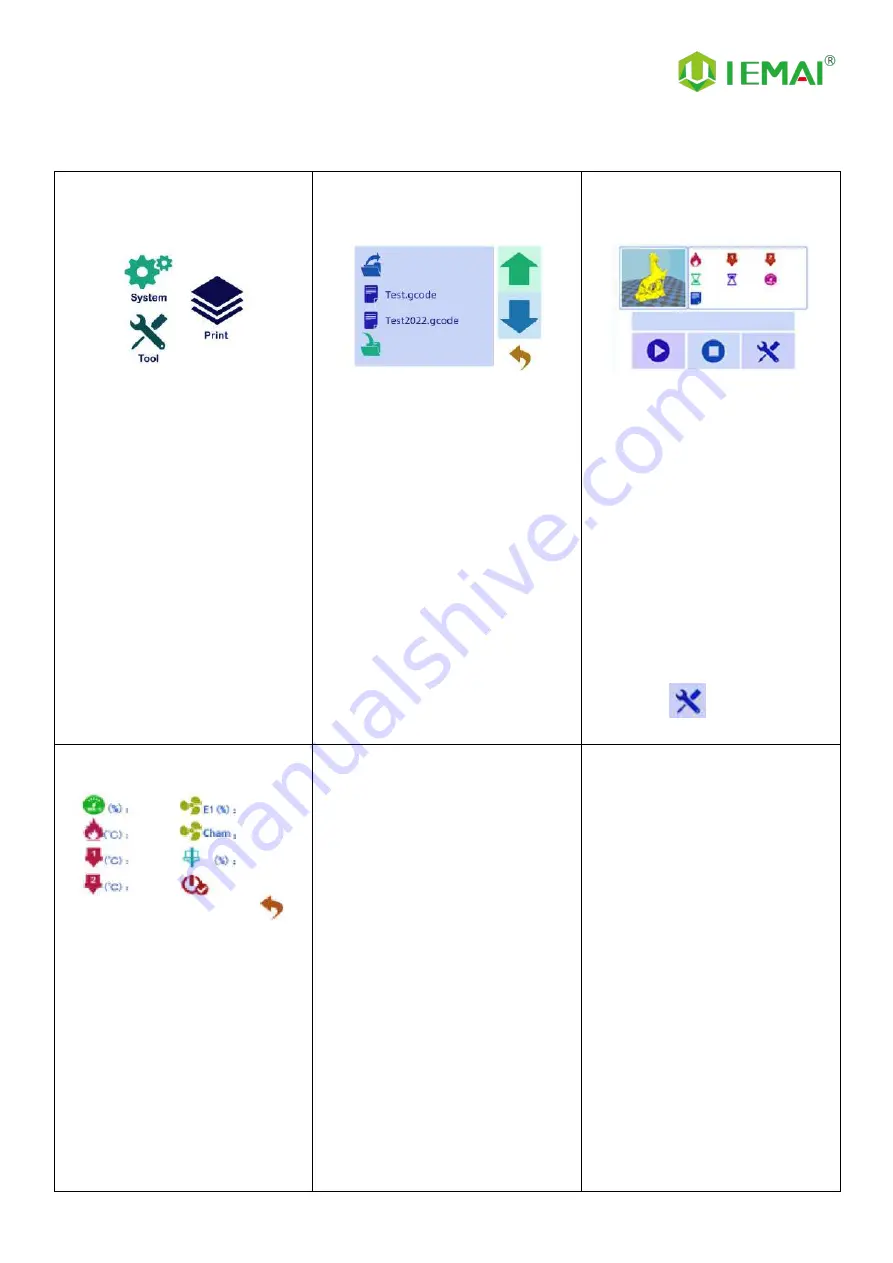
Print More Materials, All For Application
11
2.3.3 Print Interface
Figure 1: Main Interface
Click "Print" to go to Figure 2
Figure 2: File Interface
Check Specify G-code file to print or
delete the file
Figure 3: Print Interface
1.
This interface is the main
interface in print You can view
thumbnails
2.
Hot bed, Nozzle Temperature
and chamber temperature
3.
Elapsed time, Time remaining、
Current speed
4.
File name, Print Progress Bar,
and more
5.
You
can
control
pause
(resume) and stop printing
6.
Press "
" to reset during
the printing process
Figure 4:Print Setting Interface
1.
This interface can be adjusted
during the printing process
2.
Print Speed Ratio, Temperature
of Hot Bed, Nozzle
3.
Fan Rate of Nozzle Fan E1 and
Chamber Fan
4.
Extrusion flow
5.
As well as setting power off
after printing















































