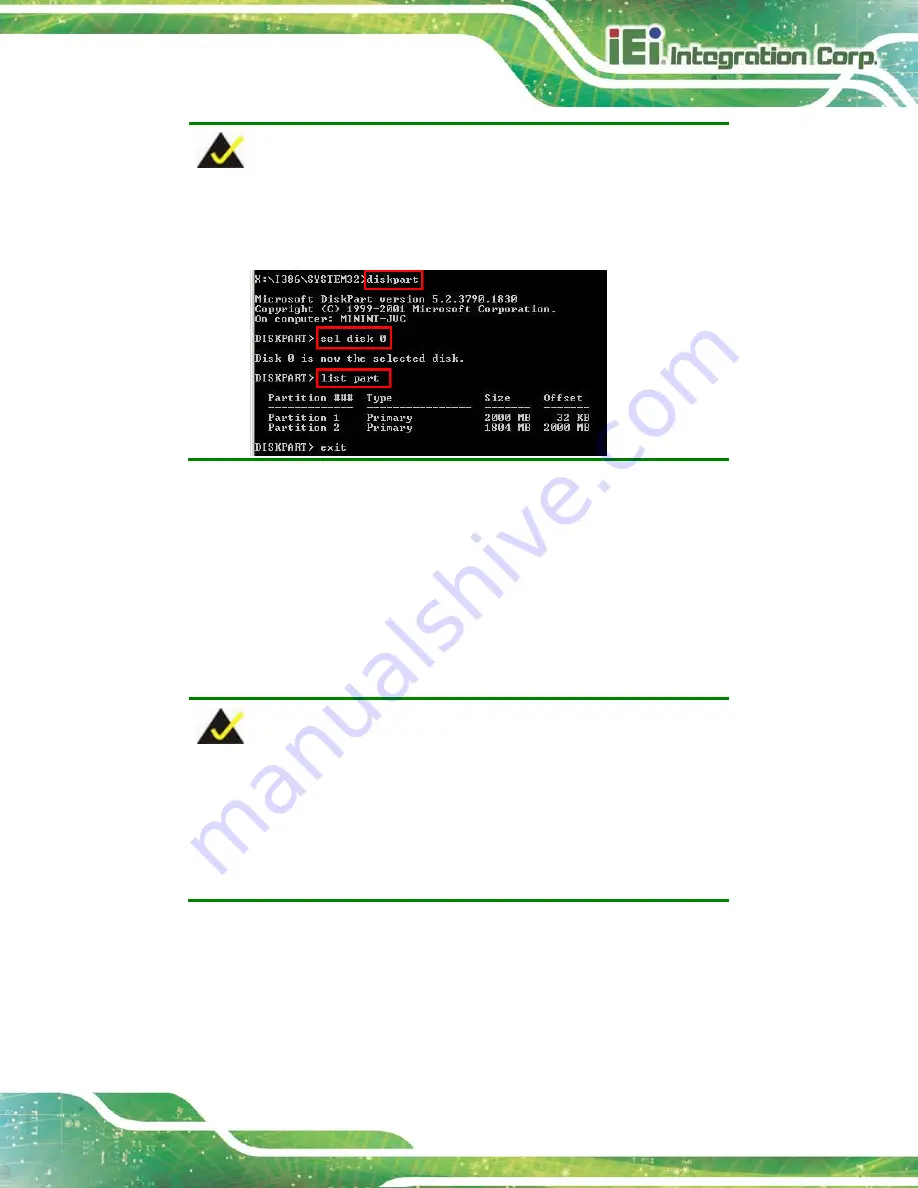
UP C-V315-QM77 P a n e l P C
P a g e 93
NOTE:
Use the following commands to check if the partitions were created
successfully.
S te p 6:
Press any key to exit the recovery tool and automatically reboot the system.
Please continue to the following procedure: Build the Recovery Partition.
Step
0
:
B.2.3
In s ta ll Op e ra tin g S ys te m , Drive rs a n d Ap p lic a tio n s
Install the operating system onto the unlabelled partition. The partition labeled "Recovery"
is for use by the system recovery tool and should not be used for installing the operating
system or any applications.
NOTE:
The operating system installation program may offer to reformat the
chosen partition. DO NOT format the partition again. The partition has
already been formatted and is ready for installing the new operating
system.
To install the operating system, insert the operating system installation CD into the optical
drive. Restart the computer and follow the installation instructions.
Summary of Contents for UPC-V315-QM77
Page 12: ......
Page 13: ...UPC V315 QM77 Panel PC Page 1 1 Introduction Chapter 1 ...
Page 26: ...UPC V315 QM77 Panel PC Page 14 2 Unpacking Chapter 2 ...
Page 30: ...UPC V315 QM77 Panel PC Page 18 3 Ins tallation Chapter 3 ...
Page 60: ...UPC V315 QM77 Panel PC Page 48 4 BIOS Chapter 4 ...
Page 93: ...UPC V315 QM77 Panel PC Page 81 A BIOS Menu Options Appendix A ...
Page 96: ...UPC V315 QM77 Panel PC Page 84 Appendix B B One Key Recovery ...
Page 104: ...UPC V315 QM77 Panel PC Page 92 Figure B 5 Partition Creation Commands ...
Page 137: ...UPC V315 QM77 Panel PC Page 125 C Safety Precautions Appendix C ...
Page 142: ...UPC V315 QM77 Panel PC Page 130 D Hazardous Materials Dis clos ure Appendix E ...






























