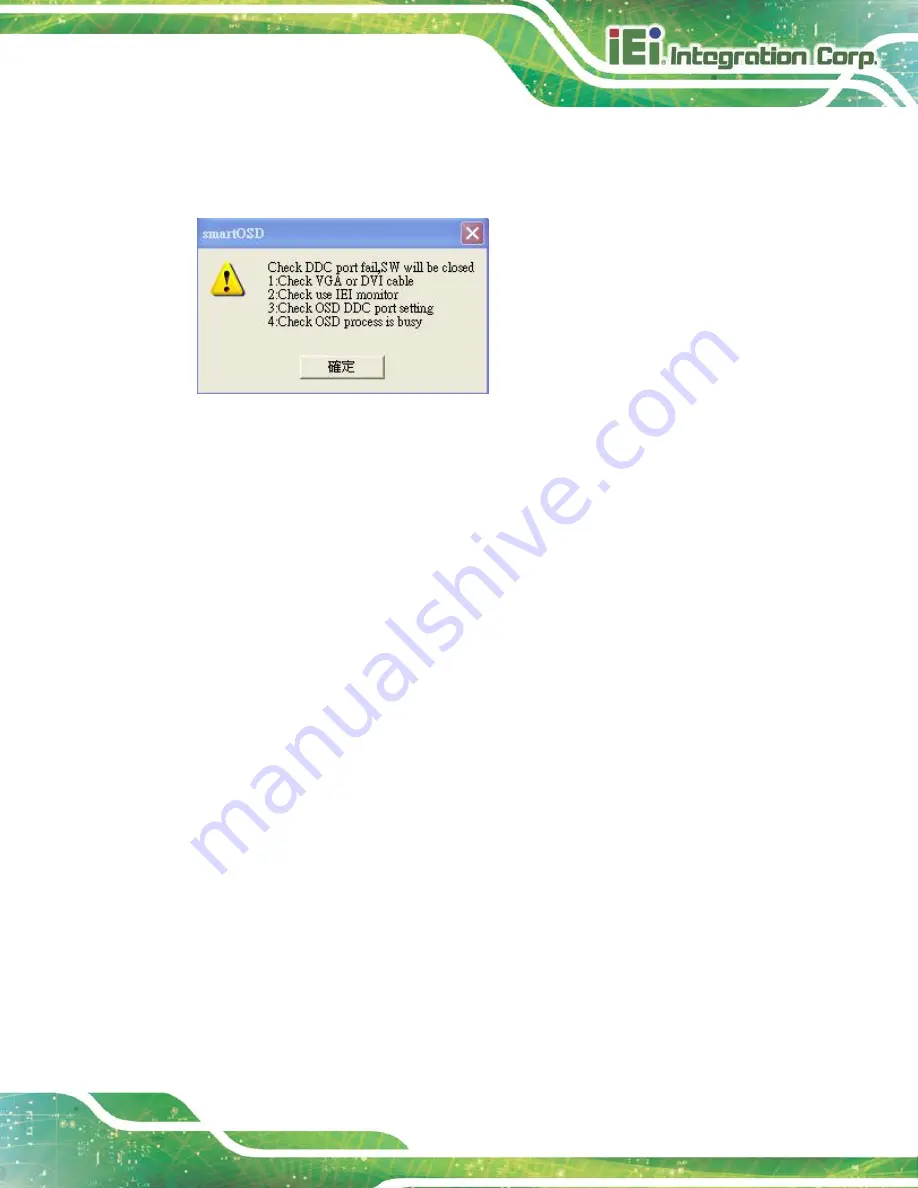
DM-F Series Monitor
Page 111
C.5.4 DDC Port Failure
The DDC port fail error message shown below appears.
Figure C-18: DDC Port Failure
Solutions:
Check VGA or HDMI cable
Check an IEI monitor is being used
Make sure the version is version 2.3 for the AFOLUX/MDM series and version
1.5 for the DM/ISDM/TDM/SRM/LCD-KIT series that have the SmartOSD
functions
Check if the OSD control status is busy. A busy signal may cause the signal
message for a short time.
Summary of Contents for DM-F SERIES
Page 16: ......
Page 17: ...DM F Series Monitor Page 1 Chapter 1 1 Introduction ...
Page 38: ...DM F Series Monitor Page 22 Chapter 2 2 Unpacking ...
Page 42: ...DM F Series Monitor Page 26 Chapter 3 3 Installation ...
Page 69: ...DM F Series Monitor Page 53 Figure 3 45 Monitor Arm Mounting ...
Page 70: ...DM F Series Monitor Page 54 Chapter 4 4 On Screen Display OSD Controls ...
Page 80: ...DM F Series Monitor Page 64 Chapter 5 5 Software Drivers ...
Page 90: ...DM F Series Monitor Page 74 Chapter 6 6 AD Boards ...
Page 102: ...DM F Series Monitor Page 86 Appendix A A Regulatory Compliance ...
Page 104: ...DM F Series Monitor Page 88 Appendix B B Safety Precautions ...
Page 110: ...DM F Series Monitor Page 94 Appendix C C smartOSD ...
Page 117: ...DM F Series Monitor Page 101 C 4 1 Manage Page Figure C 6 Manage Page ...
Page 118: ...DM F Series Monitor Page 102 C 4 2 EDID Page Figure C 7 EDID Page ...
Page 119: ...DM F Series Monitor Page 103 C 4 3 Image Page Figure C 8 Image Page ...
Page 120: ...DM F Series Monitor Page 104 C 4 4 Display Page for analog signal Figure C 9 Display Page ...
Page 121: ...DM F Series Monitor Page 105 C 4 5 Color Page Figure C 10 Color Page ...
Page 124: ...DM F Series Monitor Page 108 C 4 8 About Page Figure C 13 About Page ...
Page 128: ...DM F Series Monitor Page 112 Appendix D D Hazardous Materials Disclosure ...


















