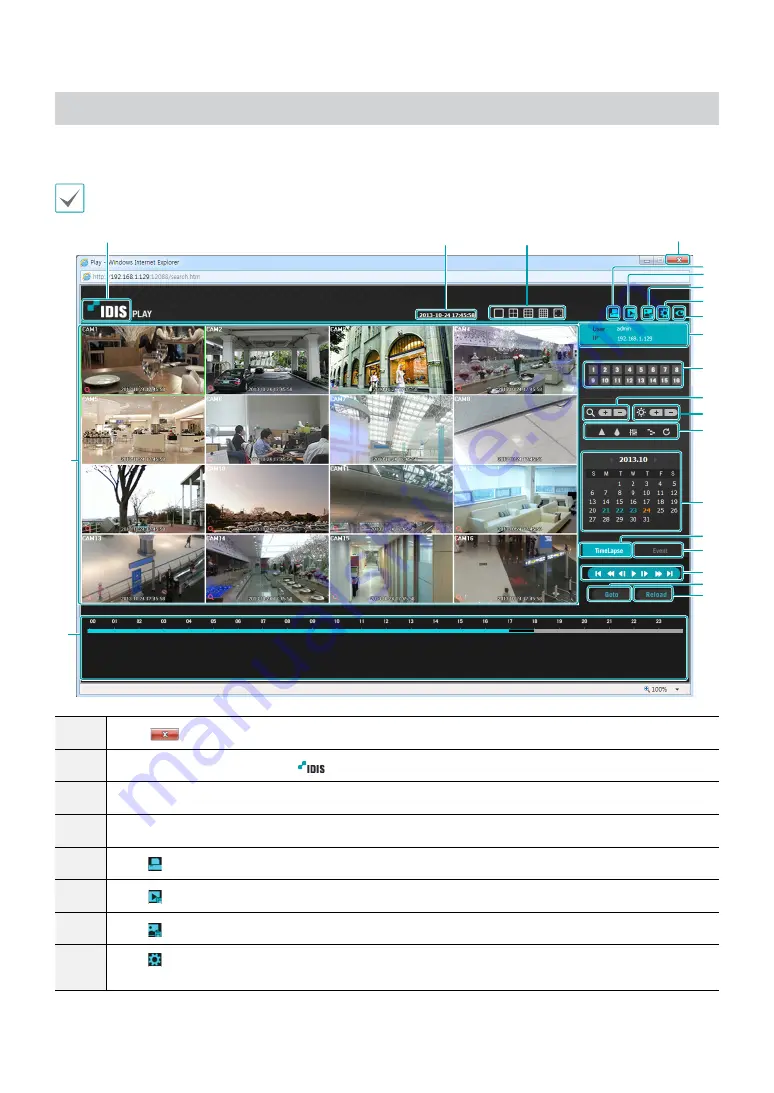
Part 4 - IDIS Web
76
Web Search Mode
A remote web search program that allows you to search for recordings from remote locales in real-time.
While in Web Search mode, connection to remote locales will terminate automatically after 30 minutes of inactivity.
1
9
0
@
#
%
^
&
*
(
)
5
6
7
8
2
!
$
b
a
3
4
1
Press
to terminate IDIS Web.
2
Place the mouse pointer on the
logo to check IDIS Web’s version.
3
Displays time information of the video recording from the remote DVR.
4
Select the desired mode.
5
Click to print the current video screen using a printer connected to the computer.
6
Click to save the video recording as an executable file.
7
Click to save the current video screen as an image file.
8
Click
TYPE 1
to configure rendering mode and OSD settings. Select rendering mode to adjust the video output
rate or select which OSD elements to display on the screen from the OSD list.



















