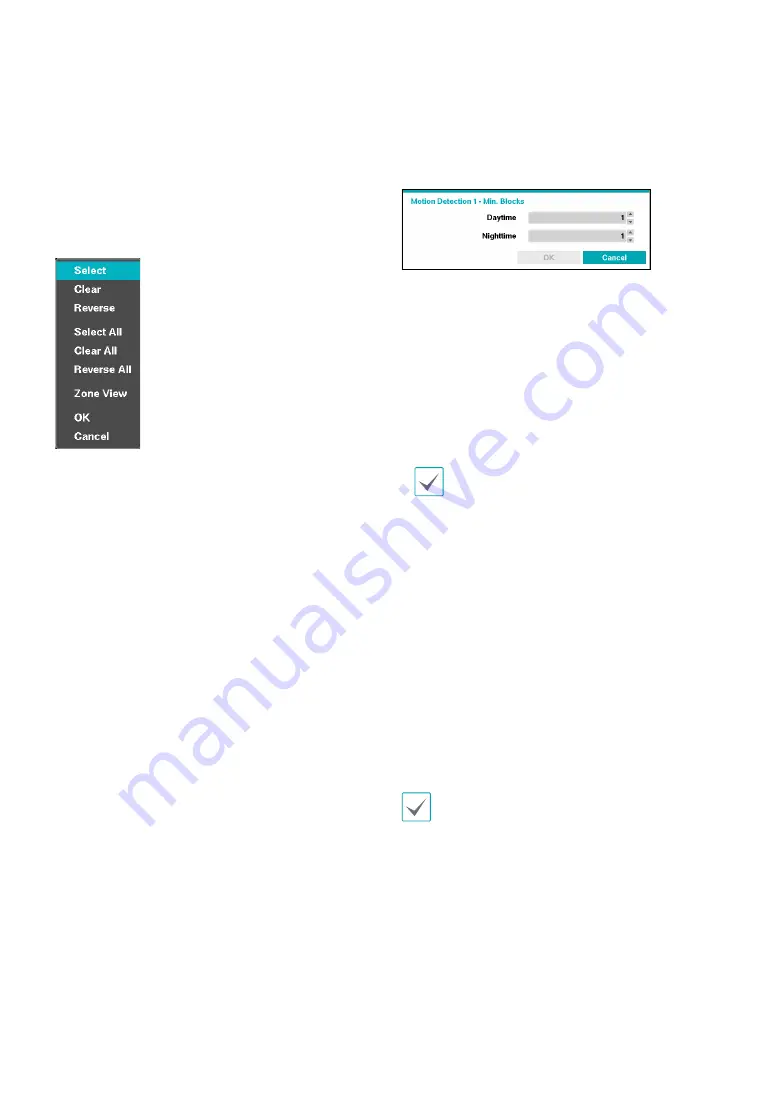
Part 2 - Configuration
39
Use the remote control’s arrow buttons to move the
block selection window up, down, left, and right. The
selection window consists of 16 blocks per row. Select/
deselect individual blocks using the
Camera
buttons.
You can use the mouse to drag the zone and then select,
clear, or reverse the selection.
From the zone selection screen, press the
$
button on
the remote control or right-click on the mouse to open
up the Zone Setup menu.
–
Select
: Confirm the block selection in the selection
window.
–
Clear
: Clear the block selection in the selection
window.
–
Reverse
: Clear the blocks selected within the
selection window and select all unselected blocks
within the selection window.
–
Select All
: Select all blocks.
–
Clear All
: Clear all block selections.
–
Reverse All
: Clear all selected blocks within the
screen and select all unselected blocks within the
screen.
–
Zone View:
Display any detected motion within the
zone.
–
OK
: Save the changes and exit the menu.
–
Cancel
: Exit the menu without saving the changes.
•
Min. Blocks
: Motion needs to be detected in more
than the specified number of blocks in order to
trigger a Motion Detection event. You may select a
value between 1 and the number of blocks selected
under
Zone
for daytime and nighttime, each.
•
Zone View:
Allow you to observe how the DVR is
reacting to motion. When in the motion viewing
mode, the detection zone of video will be displayed.
Any detected motion within the zone will be
displayed in red.
•
Motion Ignoring Time
: The system does not produce
event log entries or issues remote notifications
regarding motion detected during the specified time
following the initial motion detection. Set a value
between 1 sec and 10 secs or choose Never.
Motion Ignoring Time does not affect motion
detection recording.
•
Actions
: Specify which actions to take when motion
is detected.
–
Record
: Specify which cameras to begin linked
recording on when an event occurs. If the schedule
is set to Event or Time & Event mode, the selected
cameras will begin linked recording when an event
occurs.
–
Alarm-Out
: Designate event-triggered alarm-out
channels and beeps.
–
Notify
: Configure to be notified of events by
Mail, LAN1 through 5, SNS, FTP, Push, and/or Alert
Window.
–
PTZ
: Moves the PTZ camera to a specific preset
position when an event occurs.
In order to use the Callback feature, the DVR must be
registered on the remote program.






























