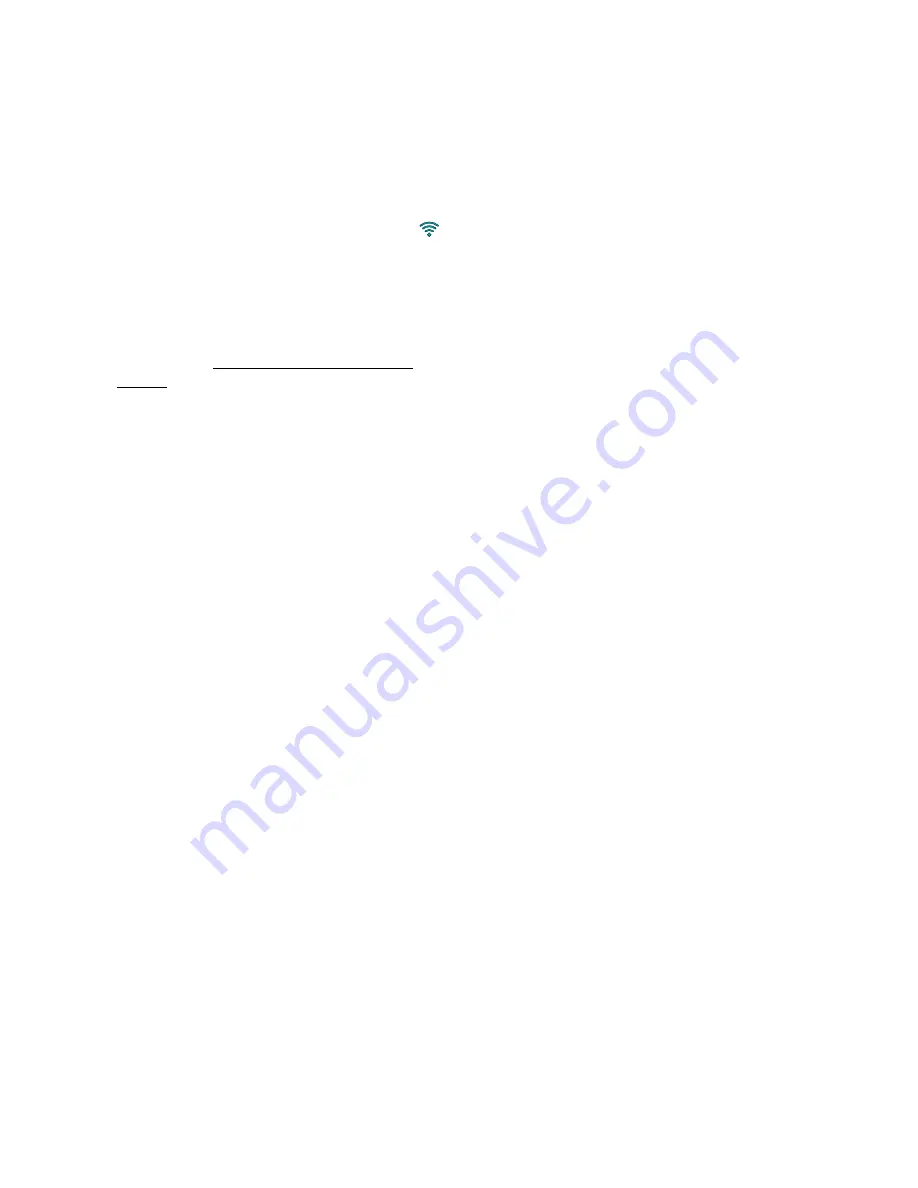
Part 1 – Introduction
17
1
ID
Button
Used to assign remote control ID values.
No additional remote control assignment is
necessary if the system's ID is 0. If the system's ID is
a number between 1 and 9, however, you will need
to press the ID button and then press the system ID
number (1 through 9) on the remote control. The
(remote control) icon will appear on the upper right
corner of the NVR screen (status indication area) to
indicate successful system-to-remote control pairing.
If using multiple systems, it's possible to control all
the units with a single remote control as long as all
the system IDs are 0. For more information on system
IDs, refer to the
System Setup in the operation
manual
.
2
PANIC
Button
Pressing this button commences recording
irrespective of the current schedule.
Press the button again to deactivate Panic Recording
mode.
3
Camera
Buttons
Pressing the
Camera
button while in Live or Playback
mode displays images from the selected camera in
full screen. To select a camera whose channel is made
up of two digits, enter the digits in sequence using
the number keys.
4
STATUS
Button
Displays event recording device and network
statuses.
5
LAYOUT
Button
1x1> corridor format > 2x2 > 1+5> 1+7> 3x3 > 4x4
6
PTZ
Control Buttons
Used in PTZ mode to zoom in/out on the screen and
to shift focus between a nearby point and a far away
point.
7
REGISTER MODE
Button
Used in Live mode to access Camera Registration
mode.
8
THUMBNAIL
Button
Used in Playback mode to access Thumbnail Search
mode. Thumbnail Search mode displays thumbnails
of video recordings and allows you to search
recordings based on date, time, minutes and seconds
parameters.
9
CALENDAR
Button
Displays a video recording playback screen that
includes a calendar.
0
KEYLOCK
Button
Locks out all remote control keys. To unlock, press the
button again.
!
SETUP
Button
Pressing the
SETUP
button while in Live mode
displays the setup menu.
@
FREEZE
Button
Used to pause Live screen.
#
LOG
Button
Displays system log window and allows you to search
the log.

























