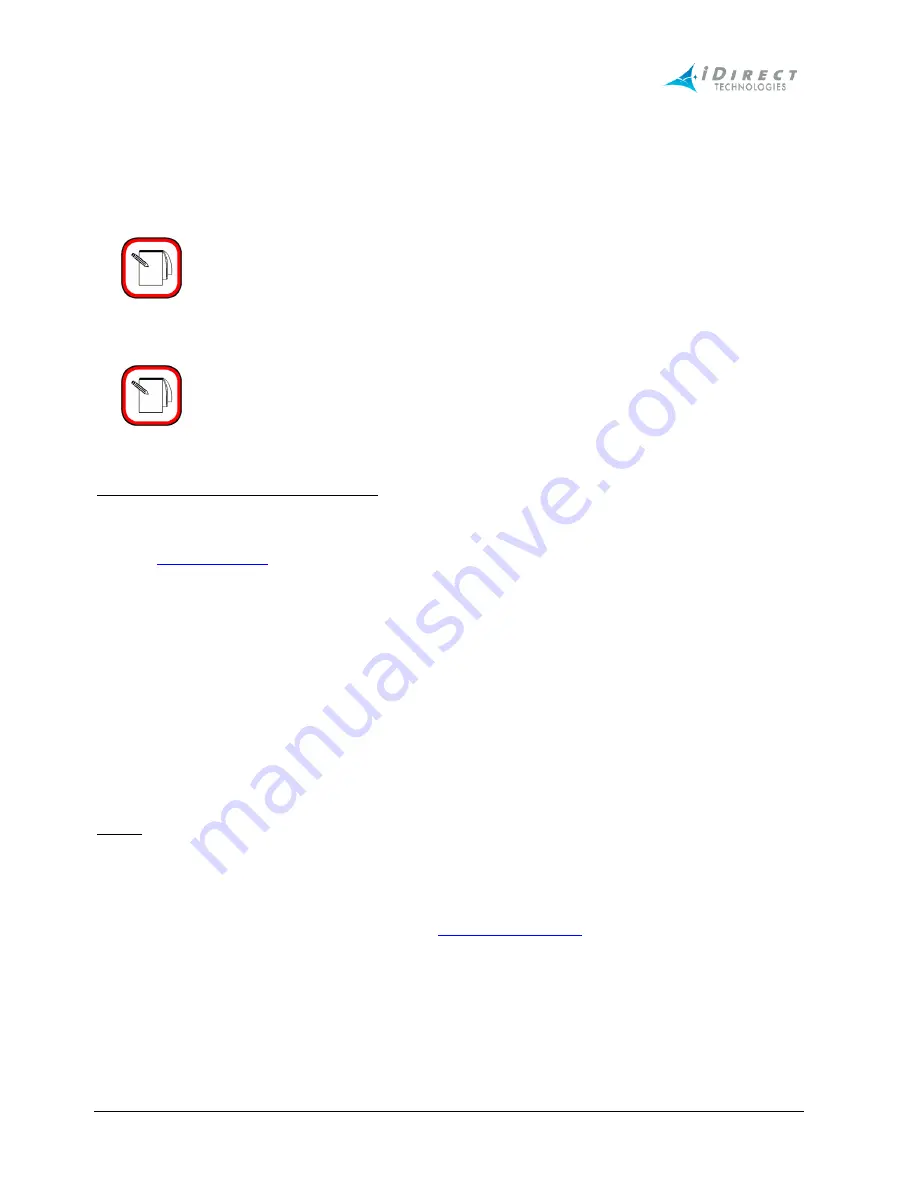
57
iDirect iNFINITI series Installation and Commissioning Guide, Release 7.0
14
iDirect Technical Support and Sales Information
In accordance with your contract, contact your local service representative or reseller, if further
information is needed beyond the coverage of this manual.
Technical Assistance Center (TAC)
Technical support is available to customers with a current contract with iDirect. If you currently are
a contracted iDirect customer, please check our customer-only, password-protected TAC web
page at
TAC.iDirect.net
.
Customers will find useful information, such as the Technical Assistance Center’s hours of
operation, product documentation, release notes, procedures and a technical FAQ. Our
web-based customer ticketing system for entering service issues and requesting RMAs is also
located on our TAC web page.
If you are unable to find the answer to your question, iDirect Customer support is available by
telephone, 703.648.8151, or you are welcome to enter a service issue through our web-based
ticketing system.
If you are not a direct customer of iDirect, support can be provided at a billable rate using a major
credit card for payment.
Sales
Please contact iDirect Corporate Sales by telephone or e-mail for more information.
NOTE
Do not attempt to repair or replace a malfunctioned or defective
component or module. Doing so may void the warranty.
NOTE
If any equipment is used in a manner not specified by the
manufacturer, the protection provided in the equipment may be
impaired.
Telephone:
703.648.8000
e-mail:
Summary of Contents for iNFINITI 3000
Page 8: ...2 iDirect iNFINITI series Installation and Commissioning Guide Release 7 0 ...
Page 10: ...4 iDirect iNFINITI series Installation and Commissioning Guide Release 7 0 ...
Page 24: ...18 iDirect iNFINITI series Installation and Commissioning Guide Release 7 0 ...
Page 28: ...22 iDirect iNFINITI series Installation and Commissioning Guide Release 7 0 ...
Page 38: ...34 iDirect iNFINITI series Installation and Commissioning Guide Release 7 0 ...
Page 44: ...40 iDirect iNFINITI series Installation and Commissioning Guide Release 7 0 ...
Page 46: ...42 iDirect iNFINITI series Installation and Commissioning Guide Release 7 0 ...
Page 52: ...48 iDirect iNFINITI series Installation and Commissioning Guide Release 7 0 ...
Page 60: ...56 iDirect iNFINITI series Installation and Commissioning Guide Release 7 0 ...
Page 62: ...58 iDirect iNFINITI series Installation and Commissioning Guide Release 7 0 ...
Page 64: ...60 iDirect iNFINITI series Installation and Commissioning Guide Release 7 0 ...
Page 68: ...64 iDirect iNFINITI series Installation and Commissioning Guide Release 7 0 ...
Page 70: ...66 iDirect iNFINITI series Installation and Commissioning Guide Release 7 0 ...
Page 72: ...68 iDirect iNFINITI series Installation and Commissioning Guide Release 7 0 ...












































