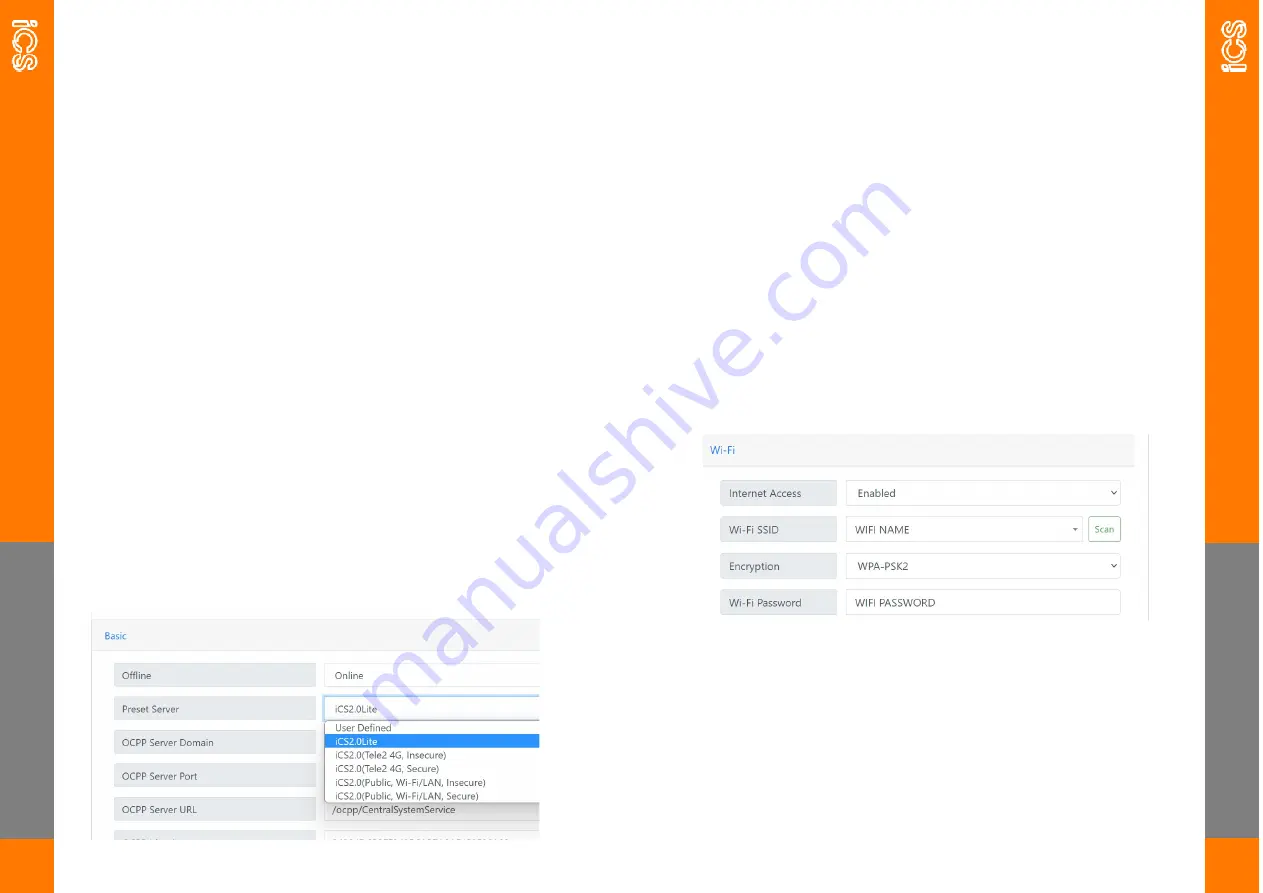
Q
U
IC
K
S
ET
U
P
—
SE
R
V
ER
13
STEP 5
—
QUICK SETUP, SERVER
Access The Configurator
1.
Connect your device (Phone, Tablet or Laptop) to the chargers
Wi
-
Fi. You will see the charger produces it’s own Wi
-
Fi network
(ICS
-
2.4GHz
-
*******) connect to this network using the default
password which is “ics654321”. This information can be found
on the sticker on the side of the unit.
2.
Open the web
-
based setup page by entering the IP address
192.168.10.1:8080 and enter the username and password:
USERNAME: install
PASSWORD: icspass21
3.
Click the ‘Basic’ tab and follow the instructions below.
Offline Mode:
If smart functionality is not required then turn on the Offline
mode by selecting ‘Offline’ from the drop down, If smart features
are required, ensure that this mode is left as ‘Online’
Pre
-
set Server:
This is where you select what server you would like the charger
to connect to either ICS2.0 Lite, ICS2.0 or a third party OCPP.
Check the OCPP Identity is the same as the serial number of the
charger.
Q
U
IC
K
S
ET
U
P
—
N
ET
W
O
R
K
14
STEP 6
—
QUICK SETUP, NETWORK
Network Setup
Navigate to the ‘Network’ tab in the user configuration page.
Ethernet Setup:
When an ethernet cable is plugged into the charger it will use
DHCP and connect to the network automatically.
Wi
-
Fi Setup:
Internet Access should be set as enabled to allow you to connect
the charger to Wi
-
Fi.
Wi
-
Fi SSID press the scan button and then select the Wi
-
Fi from
the drop down list.
Wi
-
Fi Password type in the Wi
-
Fi Password.
4G Setup:
If the unit has a SIM card inserted then enable the 4G and fill out
the information as per information provided by the SIM card op-
erator. If the unit is connecting to ICS2.0 then this information
will be pre populated using the pre
-
set server drop down.
After any changes, press the green submit button and
then the red reboot button at the bottom of the page.
Summary of Contents for ICSW7C
Page 16: ......
















