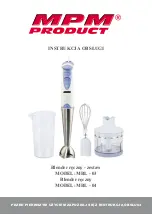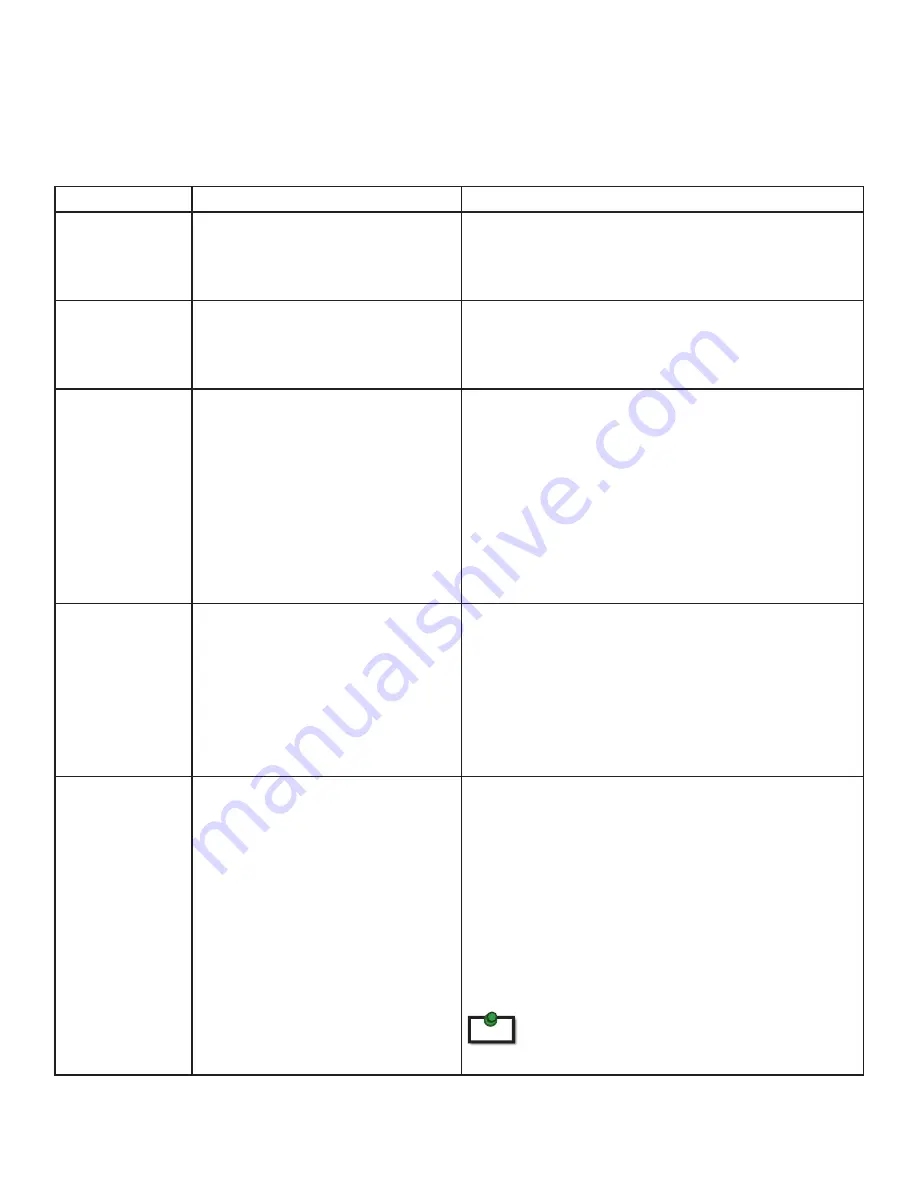
Troubleshooting
The following table provides troubleshooting tips. The topics are arranged in the order in which they should
be executed in most situations. If you are unable to resolve the problem after following these instructions,
please contact
PROBLEM
CAUSE
SOLUTION
AllLEDsonLEX
are off.
•TheLEXisnotreceiving
power from the USB port.
1.EnsurethattheUSBconnectionbetweentheLEX
and host computer is properly installed.
2. Move the USB connector to another USB port
on the host computer.
AllLEDsonREX
are off.
•TheREXisnotreceiving
power from the AC adapter.
1. Ensure that the AC power adapter is properly
connectedtotheREX.
2. Check that the AC adapter is connected to a live
source of electrical power.
StatusLEDson
boththeLEX
andREXare
blinking.
•Thereisnoconnectionbetween
theLEXandREX.
•TheLEXisnotconnectedto
a USB 3.0 port.
•Thehostcomputerdoesnot
support USB 3.0.
1. Ensure that the host computer supports USB 3.0,
refertoyourcomputer’smanualforconirmation.
2.EnsuretheLEXisconnectedtoaUSB3.0port.
The centre of the port should be blue. Another
colour, such as black usually indicates a USB 2.0
port.
3.EnsurethataLCmultimodefiberopticcableis
connectedbetweentheLEXandREX.
4.ConnectafiberopticpatchcordbetweentheLEX
andREX.Recheckoperationofthesystem.
HostLEDis
blinking on one
or both units.
•
The computer went into
suspend, hibernate or sleep
mode.
•
The computer tried to suspend
the USB 3.0 port that is
connectedtotheLEX.
1. Follow the steps in “Preparing Your Computer” on
page 7 to disable suspend modes on your
computer.Refertoyouroperatingsystem’s
manual for additional instructions if necessary.
2.PowercycletheREXandthedevicesconnected
totheREX.
3.PowercycletheLEXandREX,andthedevices
connectedtotheREX.
HostLEDon
LEX/REXisoff.
•Thehostcomputerisnot
powered on.
•TheLEXisnotconnectedto
the computer (when used with
theoptionalLEXACadapter).
•TheLEXisnotconnectedtoa
USB 3.0 host.
•Theextenderismalfunctioning.
1.DisconnectallUSBdevicesfromtheREX.
2.DisconnecttheLEXfromthecomputer.
3.DisconnecttheREXfromtheACpoweradapter.
4.ReconnecttheLEXtothecomputer.
5.ReconnecttheREXtotheACpoweradapter.
6. In the Universal Serial Bus controllers section of
Device Manager, check that the Spectra 3022 is
recognized as two “Superspeed Hubs” or two
“3.0 Hubs”.
7. If problem persists, contact
assistance.
note
It may be recognized as “Superspeed Hub”,
“3.0 Hub” or by other names, depending on
the operating system and driver installed.
16