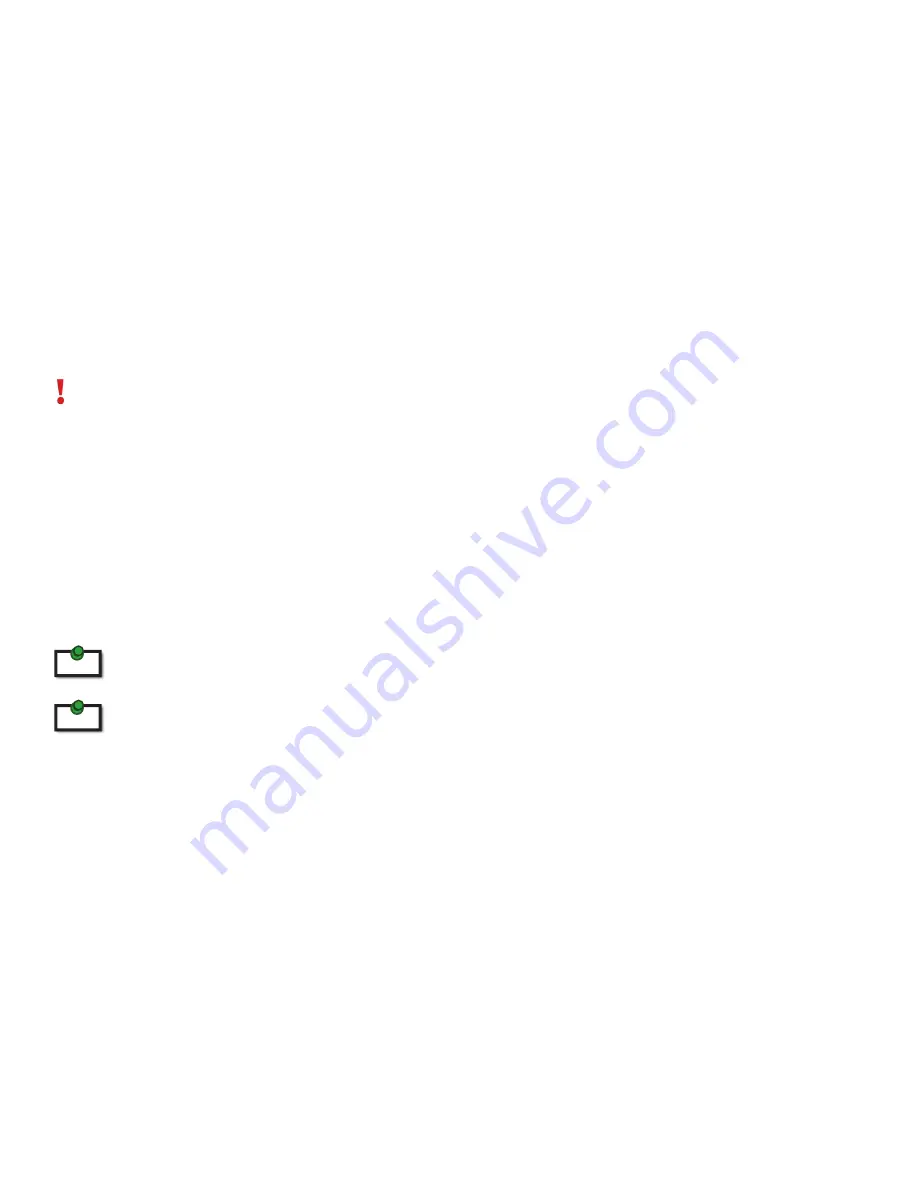
Connecting a USB Device
1.
Install any software required to operate the USB device(s). Refer to the documentation for the USB
device(s), as required.
2.
Connect the USB device to the device port on the Remote Extender.
3.
Check that the device is detected and installed properly in the operating system.
Pairing the Local and Remote Extender
When bought as a complete system, that consists of both a Local Extender and a Remote Extender, the
extenders will be paired with each other out of the box, so no pairing action should be required. However,
if extenders are bought individually, individual extenders have been installed, or you simply wish to change
the Local and Remote Extender pairings across a network, then the following steps must be taken:
The following steps apply to both direct connect and network connect configurations for the RG2304GE-LAN.
1.
Ensure the Local and Remote Extender are either directly connected to each other, or are connected
to the same subnet on your network.
2.
Press and hold the Pairing button on the back of the Local Extender. Release the button within
10 seconds. The Link LED will start flashing.
3.
Within 10 minutes of activating the pairing mode on the Local Extender, press and hold the
Pairing button on the back of the Remote Extender. Release the button within 10 seconds. The
Link LED will start flashing.
4.
The Link LED on both units may start flashing more slowly before finally turning on. Once the Link
LEDs are solid, the link is established between both extenders.
If more than 10 minutes passes before the units are paired, then the extenders will switch back to regular mode and
reestablish the previous links they had, if any.
To cancel pairing mode, press and hold the Pairing button a second time. Release it within 10 seconds.
Unpairing an Extender
If for any reason an extender needs to have it’s pairing removed, this can be done by pressing and holding
the Pair button for longer than 10 seconds. Once this is completed the unit will not be paired to any other
extender.
Compatibility
The USB 2.0 RG2304GE-LAN complies with USB 1.1 and USB 2.0 specifications governing the design of USB
devices. However, there is no guarantee that all USB devices or hosts will be compatible with the RG2304GE-
LAN, as there are a number of different characteristics that may impact the operation of USB devices over
extended distances.
note
note
11


































