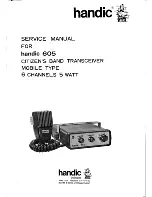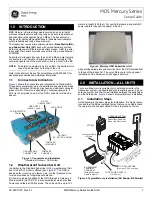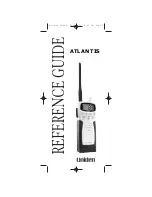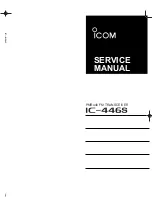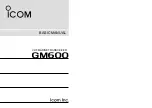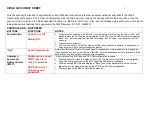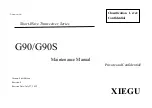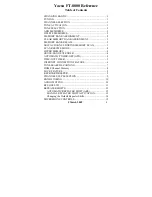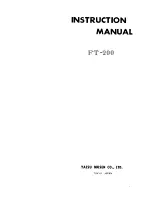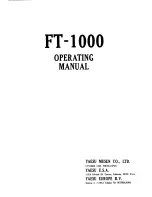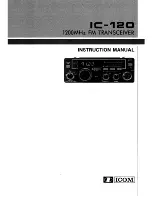NAVIGATION GUIDE
A7388D-2EX-1
Printed in Japan
© 2017 Icom Inc.
1-1-32 Kamiminami, Hirano-ku, Osaka 547-0003, Japan
VHF AIR BAND TRANSCEIVERS
- 1 -
Thank you for choosing this Icom product.
READ ALL INSTRUCTIONS
carefully and completely
before using this product.
WAYPOINT NAVIGATION
- 4 -
Iç-A25N
Iç-A25NE
Bluetooth
®
OPERATION
D
Operating Bluetooth
®
The IC-A25N and IC-A25NE have a built-in Bluetooth unit.
You can connect Bluetooth headsets, or other Bluetooth
devices to use some of navigation functions.
The communication range of Bluetooth is approximately
10 meters (33 ft).
D
Electromagnetic Interference
When you use a Bluetooth device, pay attention to the
following:
Bluetooth devices operate in the 2.4 GHz band. The 2.4
GHz band is also used by other devices, such as Wireless
LAN products, microwave ovens, RFID systems, amateur
radio stations, and so on.
When using this device near such devices, interference may
occur, causing a decrease in communication speed, and an
unstable connection.
In such cases, use this device away from the other devices,
or stop using those devices.
NOTE:
• The Bluetooth communication range may vary,
depending on the environment where you operate the
device.
• The key beep sound may distorts when using the
transceiver with a Bluetooth headset. Reduce the key
beep level to prevent the distortion.
([MENU] > Sounds Settings >
Beep
)
• You cannot switch the optional VS-3 Bluetooth headset
to other devices, if the VOX level is set to 6.
([MENU] > Radio Settings >
VOX Level
)
Bluetooth
®
IC-A25N or
IC-A25NE
Bluetooth headset
(Example: Optional VS-3 )
D
Pairing with a device
You can pair Bluetooth headsets and data devices to the
transceiver, as shown below:
•A maximum of 5 Bluetooth headsets and data devices.
•A maximum of 2 Low Energy (LE) devices.
L
These instructions describe pairing with the VS-3 Bluetooth
®
headset
, as an example.
1. Turning ON the transceiver’s Bluetooth function
1. Push [MENU].
2. Select “Bluetooth Set,” and then push [ENT].
(Bluetooth > Settings >
Bluetooth Set
)
3. Select “ON,” and then push [ENT].
4. Push [MENU] to return to the Main screen.
2. Entering the VS-3 Pairing mode
Refer to the VS-3’s instruction manual for details.
3. Pairing and connecting the Bluetooth headset
1. Push [MENU].
2. Select “Search Device,” and then push [ENT].
(Bluetooth > Pairing/Connect >
Search Device
)
L
The transceiver cannot search for a new headset or device if
it is connected with more than 2 headsets or devices.
3. Select “Headset.”
•The transceiver searches for a headset.
L
Push [CLR] to cancel searching.
4. Select the headset to pair, and then push [ENT].
L
“No Device Found” is displayed if no headsets or devices
are found.
L
A passkey or PIN code may be required to pair, depending
on the headset or device. Refer to your headset or device
’
s
instructions for details.
L
The headset or device name changes to its Bluetooth device
address in 5 seconds.
5. Push [MENU] to return to the Main screen.
• “ ” is displayed if the headset or device is correctly
connected.
The transceiver assists you to navigate to the selected
destination, or follow your flight plan.
L
The function works only when the transceiver
’
s GPS receiver is
receiving valid GPS signals from satellites.
D
Waypoint Navigation screen
The transceiver has 2 types of Waypoint Navigation
screens, as shown below. You can change the screen type
on the “Navigation Style” screen.
([MENU] > WPT Navigation > Settings >
Navigation Style
).
Icon Area
Refer to the BASIC MANUAL for details.
Navigation Area
WAYPOINT NAME INDICATOR
Displays the waypoint name.
L
“
” is displayed, when a waypoint is selected from a flight plan.
L
“
” is displayed, when the waypoint is manually
selected.
ETE INDICATOR
Displays the Estimated Time Enroute (ETE).
SOG INDICATOR
Displays the Speed Over Ground (SOG).
DISTANCE INDICATOR
Displays the distance to the destination.
RANGE INDICATOR
(For only the Normal screen)
Displays the display range.
GPS ICON
•Displayed when valid position data is received.
• Blinks while searching for satellites or calculating position
data.
HEADING INDICATOR
(For only the Normal screen)
Displays your heading.
DESTINATION ICON (For only the Normal screen)
Displays the destination.
D
Selecting a waypoint
The transceiver assists you to navigate to a selected
waypoint.
Select a waypoint to use as a destination, as shown to the
right.
NOTE:
IC-A25N and IC-A25NE’s Waypoint Navigation
features are supplemental aids to navigation only, and
are not intended to be a substitute for primary Waypoint
Navigation equipment.
Icon
area
Navigation area
Normal type
CDI type
Selecting a waypoint from the memory
1. Push [F], and then push [ ] to display the “Direct-To
WPT” screen.
2. Select “Select Memory,” and then push [ENT].
•The “Group List” screen is displayed.
3. Select a group, and then push [ENT].
•Waypoints saved in the selected group are listed.
4. Select a waypoint, and then push [ENT].
•The “Course To” screen is displayed.*
5. Enter the course, and then push [ENT].*
•The Waypoint Navigation screen is displayed.
Selecting a waypoint from a flight plan
1. Push [F], and then push [ ] to display the “Direct-To
WPT” screen.
2. Select “Flight Plan,” and then push [ENT].
•The “Flight Plan” screen is displayed.
3. Select a flight plan, and then push [ENT].
•
Waypoints included in the selected flight plan are displayed.
4. Select a waypoint, and then push [ENT].
•The “Course To” screen is displayed.*
5. Enter the course, and then push [ENT].*
•The Waypoint Navigation screen is displayed.
Selecting a waypoint near your position
1. Push [F], and then push [ ] to display the “Direct-To
WPT” screen.
2. Select “Near Waypoint,” and then push [ENT].
•The transceiver searches for waypoints.
• The “Near Waypoint” screen is displayed, if waypoints are
found.
3. Select a waypoint, and then push [ENT].
•The “Course To” screen is displayed.*
4. Enter the course, and then push [ENT].*
•The Waypoint Navigation screen is displayed.
Setting a waypoint manually
1. Push [F], and then push [ ] to display the “Direct-To
WPT” screen.
2. Select “Manual Entry,” and then push [ENT].
•The “Latitude” screen is displayed.
3. Enter the latitude, and then push [ENT].
•The “Longitude” screen is displayed.
4. Enter the longitude, and then push [ENT].
•The “Magnetic Vari” screen is displayed.
5. Enter the magnetic variation, and then push [ENT].
•The “Course To” screen is displayed.*
6. Enter the course, and then push [ENT].*
•The Waypoint Navigation screen is displayed.
Selecting a waypoint from history
1. Push [F], and then push [ ] to display the “Direct-To
WPT” screen.
2. Select “History,” and then push [ENT].
•The “History” screen is displayed.
3. Select a waypoint, and then push [ENT].
•The “Course To” screen is displayed.*
4. Enter the course, and then push [ENT].*
•The Waypoint Navigation screen is displayed.
* The course entry is required only when the CDI type Navigation
screen is selected.