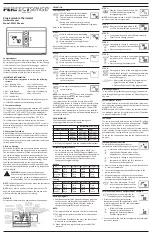Wi-Fi Thermostat Addendum
Addendum to ICM I3 Thermostat Installation, Operation & Application Guide
Create Account
Before connecting your thermostat to a Wi-Fi network, you
must create a user account. You can create an account
through the app on your smart device, or through the
website: http://www.captouchwifi.com.
Connecting Your Thermostat to Wi-Fi
There are three different methods you can use to connect
your thermostat to a wireless network: using an Apple
device, an Android device, or a computer with Wi-Fi
capabilities.
Using an Apple Device:
1. Download the app from the Apple App store by
searching “ICM I3 Thermostat”.
2. Reset Wi-Fi on thermostat. To reset Wi-Fi, please follow
the steps under
Reset Wi-Fi Configuration Screen.
3. Go to
SETTINGS
on your Apple device and select
Wi-Fi
.
4. In the list of available networks; select the network
named: ICM_I3_xxxxxxxxxxxx (x’s indicate thermostat
ID). A checkmark will appear next to the network when
connected.
5. Re-enter the app and follow the prompts to connect your
thermostat to the wireless network.
Using an Android Device
There are three ways to connect your thermostat to the
wireless network using the Android app: adding a new
thermostat, using the thermostat wireless network, and
using a thermostat already listed in your account.
Note: Before continuing, download app by searching “ICM
I3 Thermostat” in the app store.
1. Adding a new thermostat:
a. Open the app and sign into your account.
b. Select “+
Add
new
thermostat
”.
c. Enter the thermostat ID found on a label affixed to
the back of the thermostat above the terminals and
in the top right corner of this document.
d. Reset Wi-Fi on thermostat. To reset Wi-Fi, please
follow the steps under
Reset Wi-Fi Configuration
Screen.
e. Follow the prompts to connect the thermostat to the
wireless network.
2. Using the thermostat to connect to the wireless network:
a. Reset Wi-Fi on thermostat. To reset Wi-Fi, please
follow the steps under
Reset Wi-Fi Configuration
Screen.
b. Go to
SETTINGS
on your Android device and select
Wi
-
Fi
.
c. In the list of available networks, select the network
named: ICM_I3_xxxxxxxxxxxx (x’s indicate
thermostat ID). Your device is connected to the
thermostat network when
Connected
is displayed
under the network name.
d. Re-enter the app and follow the prompts to connect
your thermostat to the wireless network.
3. Using a thermostat already listed on your account:
a. Open the app and sign into your account.
b. Select the thermostat you wish to connect to the
wireless network.
c. Select “Settings” in the top right corner of the app.
d. In the setting menu, select “Connect Thermostat to
Router”.
e. Reset Wi-Fi on thermostat. To reset Wi-Fi, please
follow the steps under
Reset Wi-Fi Configuration
Screen.
f. Follow prompts to connect your thermostat to the
wireless router.
Using a Computer with Wi-Fi
There are two ways to connect your thermostat to your
wireless network using a computer with Wi-Fi: using the
WPS button on your wireless router or connecting with
your wireless network. If you do not remember your
wireless password, you can use the WPS button to
connect your thermostat to the network.
1. Reset Wi-Fi on thermostat. To reset Wi-Fi, please follow
the steps under
Reset Wi-Fi Configuration Screen.
2. Go to Network Settings in Control Panel and select the
network named: ICM_I3_xxxxxxxxxxxx (x’s indicate
thermostat ID). You may also connect to the network by
clicking on
(Microsoft) or
(Apple) and selecting the
correct wireless network.
3. In your internet browser, enter
http://192.168.10.1/
in
the address line.
Using Your Wireless Network:
a. In the list of available networks, select the correct
network and enter password (if password protected).
b.
! will stop flashing and a solid
will display,
indicating the thermostat is successfully connected
to Wi-Fi.
Using the WPS Button:
a. On your wireless router, press the WPS button until
the router indicates it is searching for a wireless
device.
b. On your computer, scroll to the bottom of the page in
the browser and select “Go!” under “Press the WPS
button on your Wi-Fi Access Point”.
c.
! will stop flashing and
will display, indicating
the thermostat is successfully connected to Wi-Fi.
4. In your internet browser, enter
http://www.captouchwifi.com
in the address line.
5. Sign into your account.
6. Under “Add thermostat” enter the thermostat ID, found
on a label affixed to the back of the thermostat and in the
top right corner of this document.
7. Enter the thermostat name, zip code, and description.
Thermostat ID Label