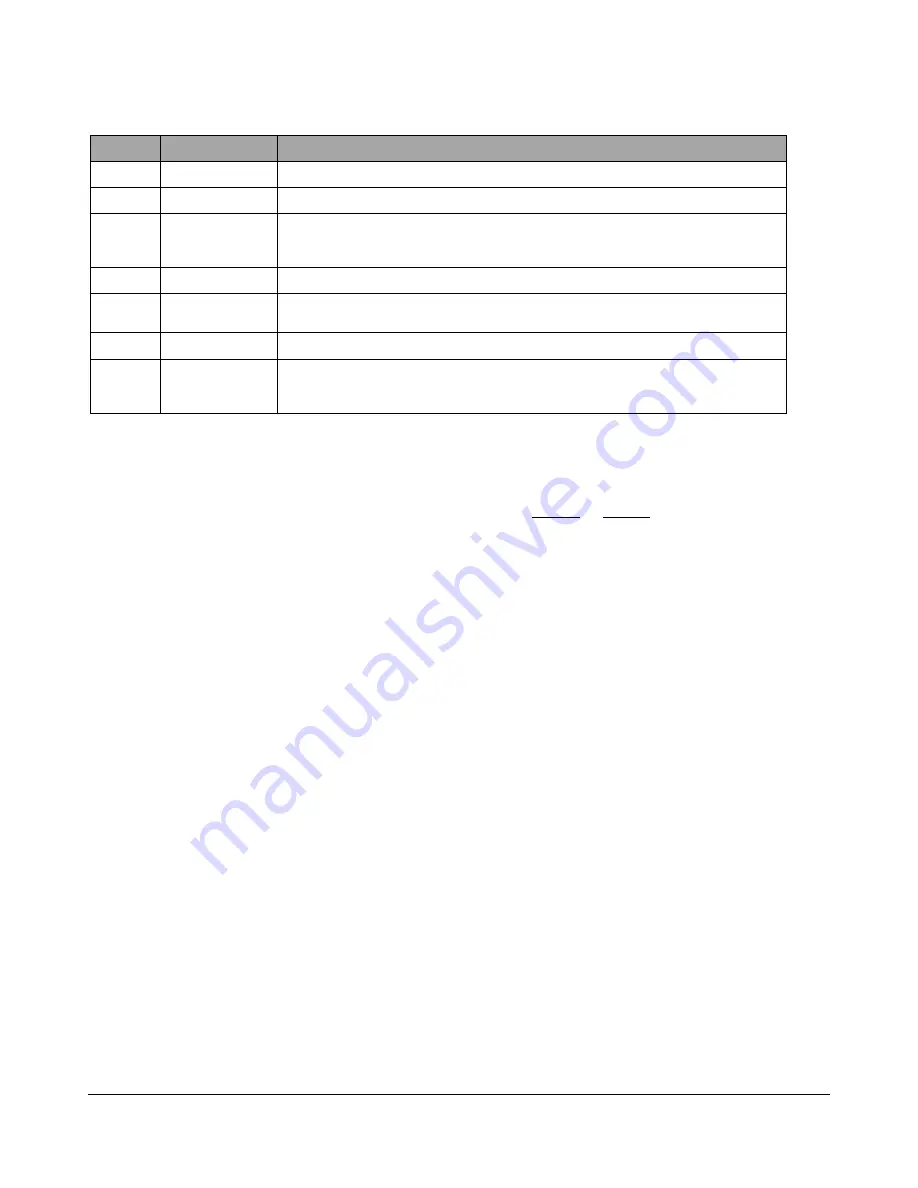
I C R E A L T I M E S E C U R I T Y S O L U T I O N S
8
No.
Name
Description
1
Power Indicator
Illuminates when unit is receiving proper power
2
Info Indicator
Illuminates when unit has a new message or new information that has not been looked at
3
S.O.S
Attempts to call the management center where all Intercom devices are managed. !
Requires software to monitor
4
Main Menu
Takes you back to the main menu home page
5
Call Center
Takes you to the call center where you can place a call to other monitors, view
missed/placed calls, monitor live cameras that are attached to the device, and more.
6
Monitor
View live streams from the cameras that are attached to the device
7
Unlock
Press this button during incoming call, calling, and monitoring, you can unlock corresponding
door station
3.b Network Connection
Note: Please use the following default passwords access menus:
002236
or
123456
Step 1: Ensure the monitor is physically connected to your Network, and Powered ON.
Patch the monitor into your network with a standard Ethernet cable. Provide the monitor with power via
12VDC power input jack.
Step 2: Assign an IP address to the monitor.
The IH-7310 Series monitor (and all ICRealtime Intercom based monitors) have a factory default static IP
address of
10.22.15.180
. You can change this by navigating to the 'Net Set' menu of the unit. Tap on 'Settings'
'Project Settings'
'Net Set'. Make sure the IP address you are applying conforms to the networks address
scheme. You can also use 'DHCP' to automatically obtain a IP address from the network's DHCP server.
Step 3: DHCP
While still in the 'Net Set' section of the unit choose 'DHCP' and tap 'Ok'. It should grab an available IP address
if there is a DCHP server on the network. We would advise to use a static address once you find an open IP on
the network. Thus you will always know what the IP is of the unit and it will never change.
Note: DHCP addresses have lease times to them. You may obtain a new address when that lease time runs
out or it may stay the same. It is always good to set a static IP to assure it will not change.

































